Zmeňte oneskorenie a rýchlosť opakovania klávesnice v systéme Windows 10
Ako zmeniť oneskorenie a rýchlosť opakovania znakov na klávesnici v systéme Windows 10
Oneskorenie opakovania a rýchlosť opakovania znakov sú dva dôležité parametre hardvérovej klávesnice. Pomocou nich môže používateľ spríjemniť písanie. Poďme si ich zopakovať.
Reklama
Najnovší systém Windows 10 vytvára dve nové stránky nastavení, Čas a jazyk > Jazyk a Zariadenia > Písanie. Sú navrhnuté tak, aby nahradili klasický aplet „Jazyk“ ovládacieho panela, ktorý je počnúc systémom Windows 10 Build 17063 skrytý. Pomocou týchto nových stránok Nastavenia však nemôžete upraviť oneskorenie a rýchlosť opakovania znakov klávesnice. Dnes uvidíme, ako sa k možnosti dostať.
Ak veľa píšete, zmena týchto parametrov vám umožní písať oveľa rýchlejšie. The opakované oneskorenie definuje pauzu medzi stlačením klávesu a začiatkom opakovania, keď držíte daný kláves. The rýchlosť opakovania nastavuje rýchlosť, akou Windows opakuje znak klávesu, ktorý držíte stlačený.
Ak chcete zmeniť oneskorenie a rýchlosť opakovania klávesnice v systéme Windows 10,
- Otvorte klasiku Ovládací panel aplikácie.
- Prepnite zobrazenie buď na „Veľké ikony“ alebo „Malé ikony“, ako je znázornené nižšie.

- Klikni na Klávesnica applet.
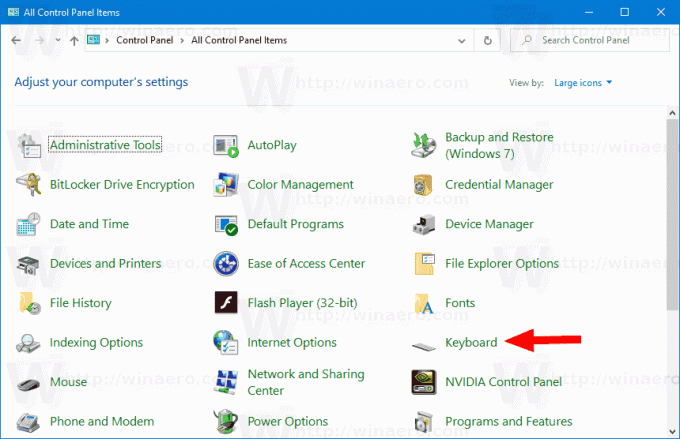
- V dialógovom okne klávesnice zmeňte polohu Opakujte oneskorenie posúvač na Rýchlosť na nastavenie dlhšieho alebo kratšieho oneskorenia.
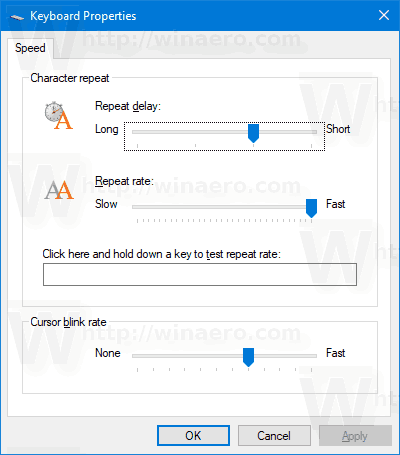
- Teraz zmeňte Posuvník frekvencie opakovania hodnotu mať pomaly alebo rýchlo za to, čo chceš.
- Klikni na Použiť tlačidlo.
- Použi Kliknutím sem a podržaním klávesu otestujete rýchlosť opakovania textové pole na otestovanie zmien, ktoré ste vykonali.
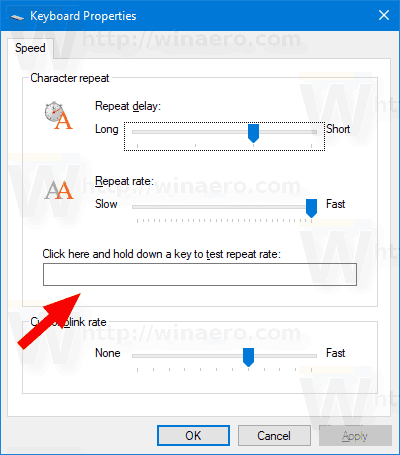
- Kliknite na OK zatvorte dialógové okno.
Možnosti je možné nakonfigurovať aj v databáze Registry. Tu je návod.
Zmeňte oneskorenie a rýchlosť opakovania klávesnice v registri
- Otvor Aplikácia Editor databázy Registry.
- Prejdite na nasledujúci kľúč databázy Registry.
HKEY_CURRENT_USER\Ovládací panel\Klávesnica
Zistite, ako prejsť na kľúč databázy Registry jedným kliknutím. - Vpravo upravte alebo vytvorte novú hodnotu reťazca (REG_SZ). Oneskorenie klávesnice.
- Nastavte jeho hodnotu v rozsahu 3 a 0, t. j. nastavte ho na 3, 2, 1 alebo 0. Údaj hodnoty 3 je pre dlhé oneskorenie, 0 je pre krátke.
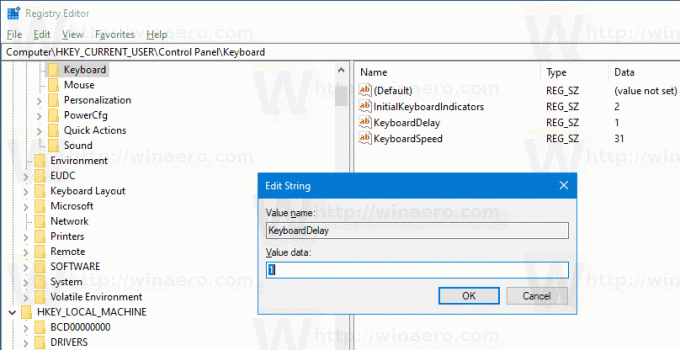
- Teraz upravte Rýchlosť klávesnice hodnota reťazca. Nastavte jeho hodnotu na číslo medzi 0 (pomaly) a 31 (rýchlo) pre požadovanú frekvenciu opakovania.
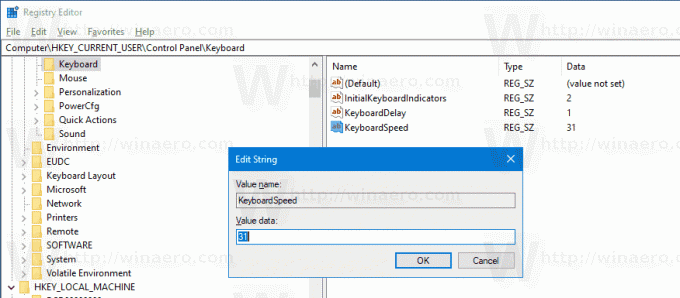
- Ak chcete, aby sa zmeny vykonané ladením databázy Registry prejavili, musíte to urobiť Odhlásiť Sa a prihláste sa do svojho používateľského účtu. Prípadne môžete reštartujte shell Explorer.
Skončil si.
Zaujímavé články.
- Ako nastaviť predvolené rozloženie klávesnice v systéme Windows 10
- Pridať alebo odstrániť rozloženie klávesnice v systéme Windows 10
- Povoliť rozloženie klávesnice podľa okien v systéme Windows 10
- Zmeňte klávesové skratky na Prepnúť rozloženie klávesnice v systéme Windows 10



