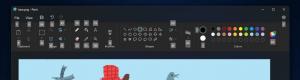Pridajte Skryť vybraté položky do kontextovej ponuky v systéme Windows 10
Skryť vybrané položky môžete pridať do kontextovej ponuky v systéme Windows 10. Akonáhle to urobíte, budete môcť skryť svoje súbory z kontextovej ponuky jediným kliknutím. V porovnaní s otvorením Vlastnosti a nastavením skrytého atribútu a následným kliknutím na tlačidlo OK je to veľmi úspora času.
Reklama
V systéme Windows 10 existuje niekoľko spôsobov, ako skryť súbor alebo priečinok. Patrí medzi ne starý dobrý príkaz konzoly „attrib“, príkaz na páse s nástrojmi „Skryť vybraté položky“ na karte Zobraziť a dialógové okno vlastností súboru. Ak chcete zobraziť podrobné pokyny na skrytie súborov, prečítajte si článok Ako rýchlo skryť a zobraziť súbory v systéme Windows 10.
Dnes by som sa s vami rád podelil o návod, ako pridať užitočné sloveso Skryť vybrané položky do kontextovej ponuky súborov a priečinkov v Prieskumníkovi súborov v systéme Windows 10. Toto je najrýchlejší spôsob, ako skryť položky. Tu je návod, ako to možno urobiť.
Pridajte Skryť vybraté položky do kontextovej ponuky v systéme Windows 10
Najjednoduchší spôsob, ako pridať ľubovoľný príkaz pásu kariet do kontextového menu, je použiť Winaero Tuner kontextovej ponuky. Má ľahko použiteľné rozhranie a umožní vám pridať ľubovoľný príkaz do ponuky po kliknutí pravým tlačidlom myši. Príkaz sa nazýva "Skryť vybrané položky". Pozrite si nasledujúcu snímku obrazovky:
 Pridajte ho do položky Priečinok a do položky Všetky súbory.
Pridajte ho do položky Priečinok a do položky Všetky súbory.
Výsledok bude nasledovný:

Po kliknutí na príkaz Skryť vybraté položky sa vybrané súbory a priečinky skryjú v Prieskumníkovi súborov.
Ak to radšej robíte ručne úpravou databázy Registry, čítajte ďalej.
Tu je obsah súboru *.reg, ktorý musíte použiť.
Editor databázy Registry systému Windows, verzia 5.00 [HKEY_CLASSES_ROOT\*\shell\Windows. Skryť vybrané] "Description"="@shell32.dll,-37575" "ExplorerCommandHandler"="{0947c622-f98a-48a5-9df7-60e5fe202e07}" "Icon"="imageres.dll,-5314" "MUIVerb"="@shell32.dll,-37574" [HKEY_CLASSES_ROOT\Priečinok\shell\Windows. Skryť vybrané] "Description"="@shell32.dll,-37575" "ExplorerCommandHandler"="{0947c622-f98a-48a5-9df7-60e5fe202e07}" "Icon"="imageres.dll,-5314" "MUIVerb"="@shell32.dll,-37574"
Spustite Poznámkový blok. Skopírujte a prilepte text vyššie do nového dokumentu.
V programe Poznámkový blok stlačte Ctrl + S alebo spustite v menu položku Súbor - Uložiť. Tým sa otvorí dialógové okno Uložiť.
Zadajte alebo skopírujte a prilepte nasledujúci názov „HideSelected.reg“ vrátane úvodzoviek. Dvojité úvodzovky sú dôležité, aby sa zabezpečilo, že súbor bude mať príponu „*.reg“ a nie *.reg.txt. Súbor môžete uložiť na ľubovoľné požadované miesto, napríklad ho môžete umiestniť do priečinka Pracovná plocha.
Teraz dvakrát kliknite na súbor HideSelected.reg, ktorý ste vytvorili. Potvrďte výzvu UAC a kliknutím na tlačidlo Áno ju zlúčte do databázy Registry.


Príkaz sa okamžite zobrazí v kontextovej ponuke.
Aby som vám ušetril čas, vytvoril som súbory databázy Registry pripravené na použitie. Môžete si ich stiahnuť tu:
Stiahnite si súbory databázy Registry
Súčasťou je aj súbor na vrátenie, takže sa môžete úplne vyhnúť manuálnej úprave databázy Registry.
Ak máte záujem dozvedieť sa, ako tweak funguje, pozrite si nasledujúci článok:
Ako pridať ľubovoľný príkaz pásu kariet do ponuky po kliknutí pravým tlačidlom v systéme Windows 10
To je všetko.