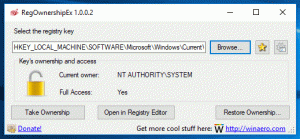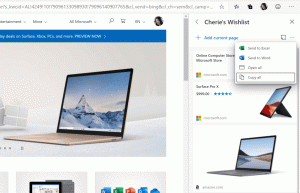Obnovte súbory z histórie súborov v systéme Windows 10
História súborov vám umožňuje vytvoriť zálohu dôležitých údajov uložených v priečinkoch Dokumenty, Obrázky, Hudba, Videá a Pracovná plocha. Dnes uvidíme, ako obnoviť súbory a priečinky zálohované pomocou histórie súborov v systéme Windows 10.
Windows 10 sa dodáva so vstavaným systémom zálohovania s názvom „História súborov“. Umožňuje používateľovi vytvoriť záložnú kópiu súborov uložených vo vašom počítači. Zabráni strate údajov v prípade, že sa niečo pokazí. Existuje množstvo prípadov použitia tejto funkcie. Napríklad vám môže pomôcť preniesť súbory zo starého počítača do nového. Alebo ho môžete použiť na zálohovanie súborov na externý vymeniteľný disk. Funkcia História súborov bola prvýkrát predstavená v systéme Windows 8 a v systéme Windows 10 bola vylepšená. Umožňuje prehliadanie a obnovu rôznych verzií súborov.
História súborov vyžaduje použitie systému súborov NTFS. História súborov sa spolieha na funkciu denníka NTFS na sledovanie zmien súborov. Ak denník obsahuje záznamy o zmenách, História súborov automaticky zahrnie aktualizované súbory do archívu. Táto operácia je veľmi rýchla.
História súborov automaticky vytvára záložné verzie vašich údajov podľa plánu na disk, ktorý si vyberiete uložiť do.
Obnovenie súborov z histórie súborov v systéme Windows 10, urobte nasledovné.
- Otvor Aplikácia Nastavenia.
- Prejdite na Aktualizácia a zabezpečenie -> Zálohovanie.
- Kliknite na odkaz Viac možností napravo.
- Na ďalšej stránke prejdite nadol a kliknite na odkaz Obnovte súbory z aktuálnej zálohy.
- V ďalšom okne vyberte požadovaný priečinok, ktorý chcete obnoviť, napr. Dokumenty alebo naň dvakrát kliknite a zobrazte súbory v ňom uložené.
- Vyberte súbor alebo priečinok, ktorý chcete obnoviť, a kliknutím na zelené tlačidlo ho obnovte.
Skončil si. Môže sa zobraziť výzva na prepísanie aktuálnej verzie súboru alebo priečinka. Ak sa chcete vyhnúť konfliktu verzií súboru, možno budete chcieť obnoviť predchádzajúcu verziu súboru alebo priečinka do iného alternatívneho umiestnenia. Kliknite pravým tlačidlom myši na zelené tlačidlo a v kontextovej ponuke vyberte možnosť „Obnoviť do...“.
To vám umožní vybrať alternatívny priečinok pre súbor.
Tip: Môžete ušetriť čas a spustiť nástroj História súborov priamo zo stuhy. Prejdite do priečinka, v ktorom je uložená aktuálna verzia vašich údajov, a kliknite na položku Domov - História na páse s nástrojmi.
Tým sa otvorí História súborov v tomto priečinku.
Ak často používate Históriu súborov, môžete ju pridať do Panel nástrojov Rýchly prístup alebo do kliknite pravým tlačidlom myši.
Súvisiace články:
- Ako povoliť históriu súborov v systéme Windows 10
- Zmeňte Disk pre históriu súborov v systéme Windows 10
- Zmeňte, ako dlho uchovávať históriu súborov v systéme Windows 10
- Odstráňte staršie verzie histórie súborov v systéme Windows 10
- Ako obnoviť históriu súborov v systéme Windows 10
- Zmeňte ako často ukladať históriu súborov v systéme Windows 10
To je všetko.