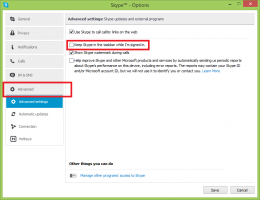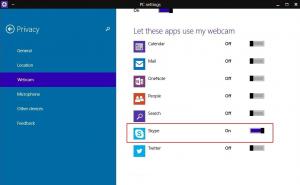Oprava: Windows 8.1 visí alebo zamrzne
Windows 8.1 je najnovšia verzia klientskeho operačného systému od spoločnosti Microsoft dostupná pre koncových používateľov. Hoci je navrhnutý tak, aby bol stabilný a podporoval rôzny hardvér, niekedy môže z nejakého dôvodu visieť. Ak ste jedným z tých nešťastných používateľov, ktorým sa Windows 8.1 zasekáva alebo zamŕza, tu je niekoľko základných tipov, ktoré vám môžu pomôcť vyriešiť problém.
Reklama
Skontrolujte hardvér
Uistite sa, že máte všetok hardvér správne pripojený a nie je nesprávne nakonfigurovaný. Tiež sa uistite, že váš GPU a CPU nemajú problémy s prehrievaním. Používajte aplikácie ako AIDA64 vykonať test stability vášho počítača.
Použite Poradcu pri riešení problémov so systémom Windows
Otvorte ovládací panel (pozri všetky možné spôsoby otvorenia ovládacieho panela v systéme Windows 8.1) a prejdite do časti Ovládací panel\Systém a zabezpečenie. Kliknite na Riešenie bežných problémov s počítačom odkaz pod centrom akcií.
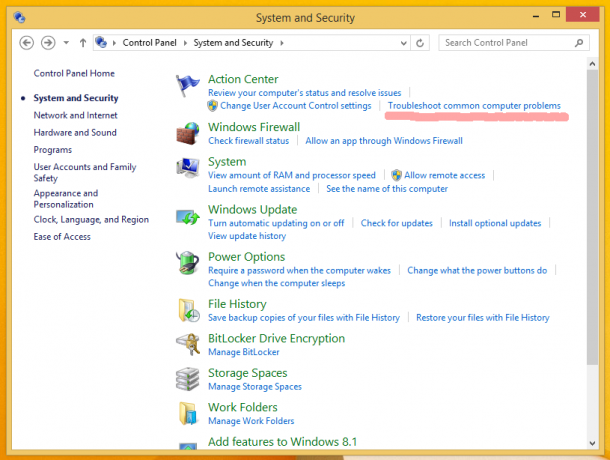 The Riešenie problémov položka sa otvorí. Spustite položku „Systém a zabezpečenie“.
The Riešenie problémov položka sa otvorí. Spustite položku „Systém a zabezpečenie“.
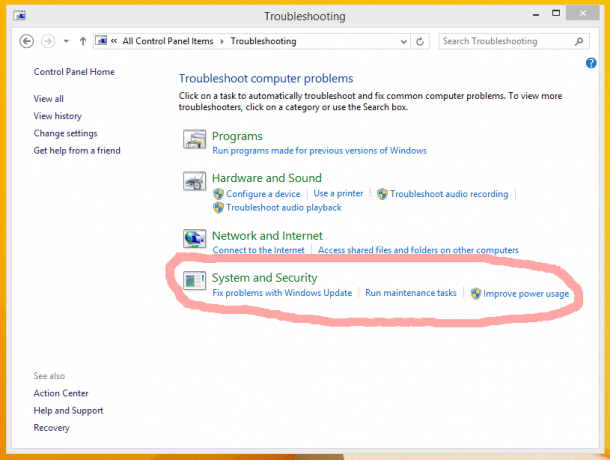 Kliknite na položku „Údržba systému“:
Kliknite na položku „Údržba systému“:
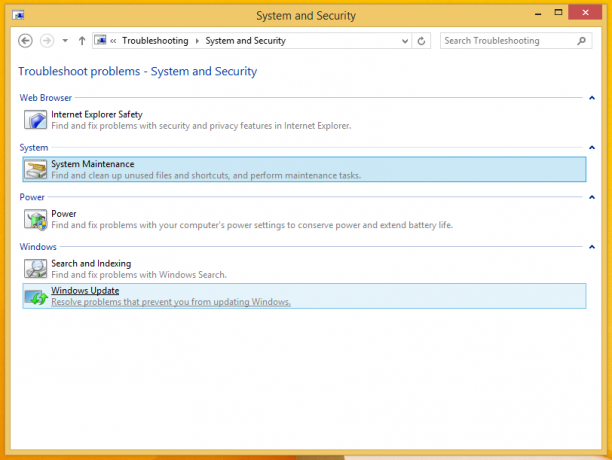 Na obrazovke sa zobrazí sprievodca „Údržba systému“. Kliknite na „Rozšírené“ a povoľte spustenie ako správca, aby ste zvýšili šance na vyriešenie problému.
Na obrazovke sa zobrazí sprievodca „Údržba systému“. Kliknite na „Rozšírené“ a povoľte spustenie ako správca, aby ste zvýšili šance na vyriešenie problému.
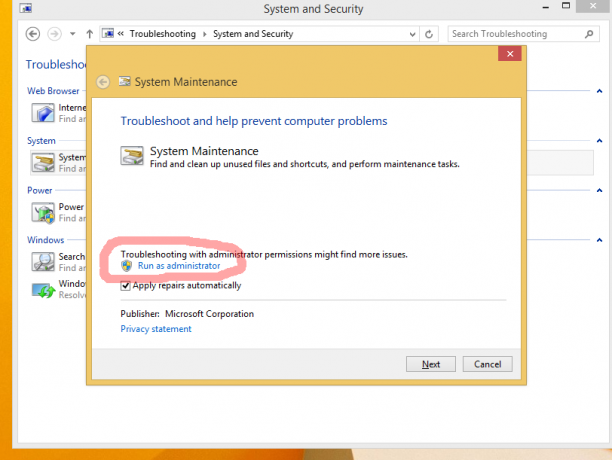 Postupujte podľa pokynov sprievodcu.
Postupujte podľa pokynov sprievodcu.
Zorganizujte si svoj startup
Zakážte všetky aplikácie tretích strán pri spustení. V systéme Windows 8.1 použite Správcu úloh na zobrazenie toho, čo ste mali v zozname pri spustení:

Ak váš operačný systém zamrzne, môže to byť spôsobené aplikáciou tretej strany, ktorá začína so systémom Windows. Povoľte svoje aplikácie jednu po druhej, aby ste videli, ktorý softvér presne spôsobuje problém.
Je zrejmé, že čím menej aplikácií máte pri spustení, tým rýchlejšie sa spustí systém Windows. V nasledujúcom návode sa môžete naučiť, ako výrazne zlepšiť čas spustenia vášho operačného systému: Zrýchlite spustenie systému Windows pomocou týchto trikov
Aktualizujte ovládače alebo odinštalujte nejaký chybný ovládač
Všetky ovládače pre váš hardvér by mali byť správne nainštalované a mali by ste používať najnovšie dostupné ovládače pre váš hardvér. Ak neviete, kde získať ovládače, skontrolujte službu Windows Update. Ak ovládače na lokalite Windows Update nenájdete, vyhľadajte webovú lokalitu výrobcu a stiahnite si ich. Nainštalujte ich pomocou Správcu zariadení a zistite, či to pomôže. Ak ste nedávno nainštalovali nový ovládač zariadenia a začali ste visieť alebo zlyhávať, povoľte Posledná známa dobrá konfigurácia reštartujte systém Windows a obnovte poslednú stabilnú hardvérovú konfiguráciu.
Ak vám nový ovládač spôsobí problémy, môžete tiež stlačiť Rollback Driver v Správcovi zariadení a vrátiť sa k staršej stabilnej verzii ovládača. Pokúste sa diagnostikovať ovládače, aby ste zistili, či jeden z nich nie je príčinou zamrznutia a zamrznutia.
- Prejdite do núdzového režimu systému Windows 8.1
- V príkazovom riadku zadajte
mmc.exe C:\Windows\system32\devmgmt.msc
Tým sa otvorí Správca zariadení.
- Skontrolujte ovládače nasledujúcich zariadení:
Zvuková karta (zobrazená v časti Ovládače zvuku, videa a hier v Správcovi zariadení)
WiFi/sieťové karty (zobrazené pod Sieťové adaptéry)
Čítačka pamäťových kariet
Grafická karta (grafické adaptéry) Rozbaľte kategóriu zariadenia a potom kliknite pravým tlačidlom myši na zariadenie v Správcovi zariadení az kontextovej ponuky vyberte „Vlastnosti“. Prepnite na kartu „Ovládač“ a pokúste sa vypnúť zariadenie a potom spustiť normálnu reláciu, aby ste zistili, či to pomôže. Ak ste si istí, že máte všetky potrebné ovládače, môžete sa tiež pokúsiť odinštalovať problematický ovládač.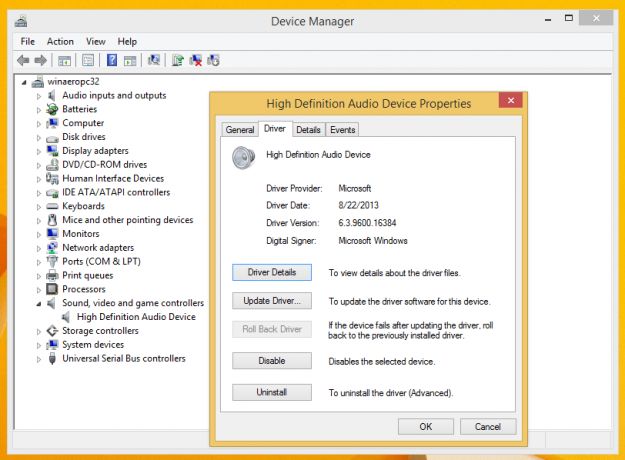
Skontrolujte, či váš systém neobsahuje malvér
Škodlivý softvér môže určite spôsobiť zamrznutie alebo zlyhanie. Nainštalujte dobrý bezplatný anti-malware, ako je Avast, Avira alebo AVG. Nespoliehajte sa na Microsoft Security Essentials, pretože vás nechráni na 100 % pred všetkými druhmi hrozieb. Po nainštalovaní dobrého antimalvéru skontrolujte svoj systém, aby ste sa uistili, že je čistý.
Skontrolujte denníky udalostí
Systém Windows uchováva protokol všetkých udalostí v systéme nazývaný Protokol udalostí. Spustite Zobrazovač udalostí (EventVwr.exe) z nástrojov na správu a rozbaľte kategóriu Denníky systému Windows. Skontrolujte systémové denníky a denníky aplikácií, či neobsahujú závažné chyby, ktoré môžu spôsobiť zamrznutie alebo zlyhanie systému Windows.
Keď otvoríte systémový denník alebo denník aplikácií, môžete použiť filtrovanie na skrytie udalostí, ktoré sú „Informácie“ a „Audit“. Kliknite pravým tlačidlom myši na systémový denník a nastavte filtrovanie tak, aby zobrazovalo iba chyby a varovania, aby ste mohli problém zúžiť. Udalosti sú zvyčajne zoradené podľa času a dátumu, preto skontrolujte najnovšie udalosti v systémovom denníku a denníku aplikácie, aby ste zistili, čo mohlo spôsobiť zamrznutie.
Posledný pokus: zakážte dynamické tikot procesora
Toto riešenie vám neodporúčam. Použite ho na vlastné riziko, ak skúsili ste všetko ostatné, pretože je to veľmi zložité. Použite ho iba vtedy, ak ste si istí, že iné kroky nie sú užitočné pre váš problém.
CPU vášho PC tiká určitou rýchlosťou. Aplikácie a Windows používajú tieto kliešte na vykonávanie rôznych interných úloh. Aj keď je váš počítač nečinný, CPU stále tiká.
Nová koncepcia správy napájania systému Windows 8 je o maximálnej úspore energie, aby bola energeticky efektívna na tabletoch, takže sa používa dynamické tikanie. Tento nový koncept zahŕňa spájanie procesora alebo dávkovanie tikov pri nečinnosti, pričom ich doručí len vtedy, keď nastane nejaká špecifická udalosť. Takže s dynamickými tikotmi je cyklus tikania znížený.
Ak máte všetok hardvér, ovládače a aplikácie správne nakonfigurované a váš systém neobsahuje malvér, skúste to zakážte dynamické zaškrtnutia, aby ste sa zbavili akýchkoľvek zamrznutí, ktoré sa môžu vyskytnúť v dôsledku tohto systému Windows 8.1 vlastnosť.
Ak ich chcete zakázať, otvorte zvýšený príkazový riadok a zadajte nasledujúci príkaz:
bcdedit /set disabledynamictick áno
Reštartujte počítač a zistite, či to pomôže.
Ak ich chcete povoliť späť, použite nasledujúci príkaz (zadajte ho aj do príkazového riadka so zvýšenými oprávneniami):
bcdedit /set disabledynamictick no
To je všetko. Dajte nám prosím vedieť, ktoré riešenie bolo pre vás užitočné. Toto sú najčastejšie príčiny zamrznutia alebo zlyhania počítačov.