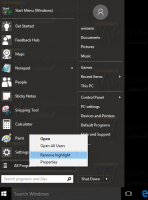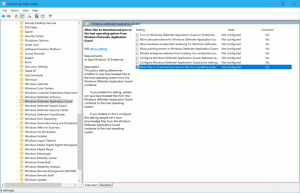Zálohujte kľúč na obnovenie nástroja BitLocker v systéme Windows 10
Ako zálohovať kľúč na obnovenie nástroja BitLocker pre jednotku v systéme Windows 10
Keď povolíte BitLocker pre a pevné alebo odnímateľné dátový disk, môžete ho nakonfigurovať tak, aby požadoval zadanie hesla odblokujte pohon. BitLocker tiež automaticky vytvorí špeciálny kľúč na obnovenie. Obnovovacie kľúče možno použiť na obnovenie prístupu k súborom, ak ste zabudli heslo pre vymeniteľné alebo opravené alebo ak je systémový disk zašifrovaný pomocou nástroja BitLocker a nástroj BitLocker nedokáže odomknúť disk pri spustení.
To znamená, že ak stratíte kľúče na obnovenie pre disky chránené nástrojom BitLocker, nebudete môcť dešifrovať svoje údaje. Preto je dôležité zálohovať kľúče na obnovenie pre BitLocker.
BitLocker bol prvýkrát predstavený v systéme Windows Vista a stále existuje v systéme Windows 10. Bol implementovaný výhradne pre Windows a nemá žiadnu oficiálnu podporu v alternatívnych operačných systémoch. BitLocker môže využiť modul Trusted Platform Module (TPM) vášho počítača na uloženie tajomstiev jeho šifrovacieho kľúča. V moderných verziách systému Windows, ako sú Windows 8.1 a Windows 10, BitLocker podporuje hardvérovo akcelerované šifrovanie, ak sú splnené určité požiadavky (disk to musí podporovať, musí byť zapnuté Secure Boot a mnohé ďalšie požiadavky). Bez hardvérového šifrovania sa BitLocker prepne na softvérové šifrovanie, čím sa zníži výkon vášho disku. BitLocker v systéme Windows 10 podporuje a
počet metód šifrovaniaa podporuje zmenu sily šifry.Poznámka: V systéme Windows 10 je šifrovanie jednotiek BitLocker k dispozícii iba vo verziách Pro, Enterprise a Education vydaniach. BitLocker dokáže zašifrovať systémový disk (jednotka, na ktorej je nainštalovaný systém Windows) a interné pevné disky. The BitLocker To Go funkcia umožňuje chrániť súbory uložené na a vymeniteľné jednotky, ako je napríklad USB flash disk.
Ak chcete zálohovať kľúč na obnovenie nástroja BitLocker v systéme Windows 10,
- Otvorené Ovládací panel\Systém a zabezpečenie\BitLocker Drive Encryption.
- Vpravo nájdite svoj šifrovaný disk alebo oddiel.
- Odomknite disk ak je zamknuté.
- Klikni na Zálohujte si kľúč na obnovenie odkaz.
- Vyberte spôsob zálohovania šifrovacieho kľúča. Pozri nižšie.
- Klikni na Skončiť po dokončení zálohovania kľúča na obnovenie.
Skončil si. Tu je niekoľko podrobností o možnostiach zálohovania dostupných pre BitLocker.
Možnosti zálohovania nástroja BitLocker pre kľúč na obnovenie
-
Konto Microsoft - táto možnosť je k dispozícii pre používateľov systému Windows 10 prihlásených pomocou Konto Microsoft. Váš kľúč na obnovenie bude nahrané do cloudu pomocou služby OneDrive dodávanej s Windowsom 10.
-
USB flash disk - táto možnosť umožňuje uložiť kľúč na obnovenie nástroja BitLocker ako textový súbor na vymeniteľnú jednotku flash. Je k dispozícii iba pre pevné dátové disky.
-
Súbor - toto zapíše obnovovací kľúč do textového súboru uloženého vo vašom lokálnom počítači. Budete môcť vyhľadať adresár, do ktorého chcete súbor uložiť.
-
Tlačiť - toto vytlačí obnovovací kľúč BitLocker na vybranú tlačiareň.
Okrem možností ovládacieho panela môžete zálohovať kľúč obnovenia nástroja BitLocker pomocou príkazového riadka alebo prostredia PowerShell. Tu je návod.
Zálohujte kľúč na obnovenie nástroja BitLocker v príkazovom riadku
- Otvorte a nový príkazový riadok ako správca.
- Napíšte a spustite nasledujúci príkaz:
spravovať-bde -ochrany -získať.: > %UserProfile%\Desktop\BitLockerRecoveryKey.txt - Náhradník so skutočným písmenom disku, pre ktorý chcete zálohovať kľúč na obnovenie. Napríklad:
manage-bde -protectors -get E: > %UserProfile%\Desktop\BitLockerRecoveryKey.txt. - Váš kľúč na obnovenie sa uloží do súboru BitLockerRecoveryKey.txt na vašej pracovnej ploche.
Nakoniec môžete na rovnakú úlohu použiť PowerShell.
Zálohujte kľúč na obnovenie nástroja BitLocker v prostredí PowerShell
- Otvorené PowerShell ako správca.
- Napíšte a spustite nasledujúci príkaz:
(Get-BitLockerVolume -MountPoint..KeyProtector > $env: UserProfile\Desktop\BitLockerRecoveryKey.txt - Náhradník so skutočným písmenom disku, pre ktorý chcete zálohovať kľúč na obnovenie. Napríklad:
(Get-BitLockerVolume -MountPoint E).KeyProtector > $env: UserProfile\Desktop\BitLockerRecoveryKey.txt. - Váš kľúč na obnovenie sa uloží do súboru BitLockerRecoveryKey.txt na vašej pracovnej ploche.
To je všetko.