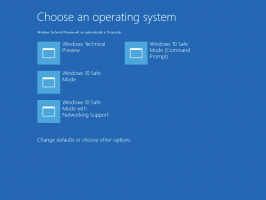Ako otvoriť služby v systéme Windows 11
Existuje niekoľko spôsobov, ako otvoriť Služby v systéme Windows 11. Väčšina z nich je preskúmaná v tomto článku. Bežní používatelia systému Windows 11 zvyčajne nepotrebujú otvorené služby a nebavia sa s rôznymi bežiacimi procesmi. Niekedy však možno budete chcieť spustiť alebo zakázať služby v systéme Windows 11. Napríklad na odstránenie chyby alebo zabránenie spusteniu aplikácie pri zavádzaní systému.
Reklama
služby je modul snap-in konzoly Microsoft Management Console (MMC), ktorý vám umožňuje spúšťať, zastavovať a konfigurovať možnosti služby. Pomocou služieb môžete vykonávať rôzne úlohy s nainštalovanými službami vrátane vstavaných služieb systému Windows a služieb nainštalovaných aplikáciami tretích strán.

Tento článok vám ukáže, ako otvoriť Služby v systéme Windows 11.
Otvorte služby v systéme Windows 11
K nástroju Služby môžete pristupovať rôznymi spôsobmi. Môžete ho spustiť z dialógového okna Spustiť, vyhľadávania a Prieskumníka súborov. Jeho skratku nájdete aj v priečinku Nástroje systému Windows a v časti Správa počítača. Nakoniec si môžete vytvoriť vlastnú skratku pre aplikáciu a použiť ju na požiadanie.
Otvorte Služby v systéme Windows 11 pomocou Spustiť
Najjednoduchším a pravdepodobne najjednoduchším spôsobom otvorenia služieb v systéme Windows 11 je použiť dialógové okno Spustiť. Je dostupný odkiaľkoľvek a stačí stlačiť niekoľko tlačidiel.
Ak chcete otvoriť Služby v systéme Windows 11 z dialógového okna Spustiť, stlačte Vyhrať + R a zadajte services.msc, potom stlačte Zadajte.

Môžete tiež použiť services.msc príkaz na otvorenie služby zo Správcu úloh a Windows Terminal.
-
Otvorte Správcu úloh v systéme Windows 11 a potom kliknite na položku Súbor > Spustiť novú úlohu.

-
Otvorte Windows Terminal, potom zadajte
services.mscpríkaz.
Pomocou priečinka Nástroje systému Windows
V systéme Windows 10 skratka aplikácie Služby „žije“ v priečinku Nástroje na správu systému Windows. V systéme Windows 11 sa Microsoft rozhodol zjednotiť systémové nástroje do jedného Priečinok Nástroje systému Windows.
- Stlačte tlačidlo Štart a potom kliknite Všetky aplikácie.

- V zozname aplikácií nájdite Nástroje systému Windows priečinok a otvorte ho. Môžete ho nájsť rýchlejšie pomocou abecedná navigácia.

- V novom okne prejdite nadol a kliknite na položku Služby.

Spustite nástroj Služby v systéme Windows 11 pomocou vyhľadávania
Modul snap-in Služby môžete spustiť v systéme Windows 11 ako ktorúkoľvek inú aplikáciu pomocou služby Windows Search. Môžete stlačiť Vyhrať + S a začnite písať služby.

Ako možnosť otvorte ponuku Štart a kliknite na pole vyhľadávania.
Používanie správy počítača
- Kliknite pravým tlačidlom myši na tlačidlo ponuky Štart a vyberte Počítačový manažment z Ponuka Win + X.
- V novom okne kliknite Služby a aplikácie.
- Teraz vyberte služby.

Spustite služby z Prieskumníka súborov
Služby sú predvolenou aplikáciou systému Windows 11, ktorá uchováva svoj spustiteľný súbor v priečinku Windows na jednotke C. Samozrejme, navigácia do Windows a systém32 priečinky nie je najlepší spôsob, ako otvoriť Služby v systéme Windows 11, ale pre úplnosť uvádzame, ako otvoriť Služby z Prieskumníka súborov.
Všetko, čo potrebujete, je otvoriť C:\Windows\system32. Nájdite súbor services.msc a otvorte ho.

Poznámka: Existuje ďalší súbor služieb s názvom services.exe. To nie je to, čo hľadáte. Spustenie tohto súboru neurobí nič.
Tip: Ak ste zakázali prípony súborov v systéme Windows 11, môže byť ťažké nájsť správny súbor. Potrebujete súbor služieb s dvoma ozubenými kolesami na ikone. Ako možnosť môžete povoliť prípony súborov v systéme Windows 11 a potom spustite services.msc súbor.
Ako vytvoriť skratku pre služby v systéme Windows 11
- Prejdite na pracovnú plochu a kliknite pravým tlačidlom myši na prázdne miesto. Vyberte Nové > Skratka.

- V novom okne zadajte
services.mscv poli umiestnenie súboru. Kliknite na tlačidlo Ďalej.
- Pomenujte skratku a potom ju uložte.

- Potom kliknite pravým tlačidlom myši na skratku, ktorú ste práve vytvorili, a vyberte položku Vlastnosti, aby ste zmenili ikonu.
Klávesová skratka služieb v systéme Windows 11
Windows nemá žiadnu predvolenú skratku na spustenie služieb, ale môžete si ju vytvoriť.
- Začnite vytvorením odkazu na Služby v systéme Windows 11 pomocou predchádzajúcej časti tohto článku.
- Kliknite pravým tlačidlom myši na novovytvorenú skratku a vyberte položku Vlastnosti.

- Na karte Skratka kliknite na klávesovú skratku a zadajte ľubovoľnú kombináciu kláves, napr. Ctrl + Alt + 0.

- Kliknutím na tlačidlo OK uložte zmeny.
- Otvorte Prieskumníka (Vyhrať + E) a prilepte nasledujúcu cestu do panela s adresou:
%ALLUSERSPROFILE%\Microsoft\Windows\Ponuka Štart\Programy. - Presuňte skratku na programy priečinok. Potom bude priradená klávesová skratka dostupná v AKEJKOĽVEK spustenej aplikácii.
Teraz môžete otvoriť Služby v systéme Windows 11 pomocou klávesov. Len nezabudnite ponechať skratku okolo; inak kombinácia kláves prestane fungovať. Odhlásiť sa tento príspevok pre viac detailov.
Toto je to. Teraz viete, ako spustiť služby v systéme Windows 11.