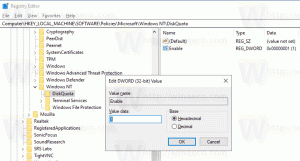Windows 11 Zakážte aplikácie na pozadí
V systéme Windows 11 môžete zakázať aplikácie na pozadí a zastaviť ich nepretržité spustenie. Môžete zakázať jednotlivé aplikácie alebo všetky aplikácie naraz. Toto nastavenie môžete použiť iba pre aktuálneho používateľa alebo pre všetkých používateľov.
Windows 10 má vyhradenú stránku ochrany osobných údajov na správu aplikácií bežiacich na pozadí. Môžete vypnúť prácu na pozadí pre jednotlivú aplikáciu alebo túto možnosť úplne zakázať. Na rozdiel od mnohých iných nastavení táto stránka neprežila migráciu z Windowsu 10 na Windows 11. V čase písania tohto článku má najnovší operačný systém od spoločnosti Microsoft iné používateľské rozhranie na zabránenie spusteniu aplikácií na pozadí.
Pre informáciu: V systéme Windows môžete povoliť spustenie aplikácií z obchodu Microsoft Store na pozadí na načítanie údajov, odosielanie upozornení atď. Hoci je táto funkcia pohodlná, môže znížiť výkon batérie a zvýšiť spotrebu dát. V predvolenom nastavení systém Windows umožňuje každej aplikácii Obchodu bežať na pozadí. Ak s tým nie ste v poriadku, tento článok vám ukáže, ako zakázať aplikácie bežiace na pozadí v systéme Windows 11.
Poznámka: Tento článok sa týka iba aplikácií, ktoré ste nainštalovali z obchodu Microsoft Store. Všetky ostatné aplikácie stiahnuté inde nemajú zodpovedajúce nastavenia na správu práce na pozadí. Zabránenie spusteniu aplikácií na pozadí tiež neznamená, že ich nemôžete používať. Tieto aplikácie môžete spustiť a pracovať s nimi ako s akýmkoľvek iným programom.
Zakázať aplikácie na pozadí v systéme Windows 11
Pomocou aplikácie Nastavenia môžete zabrániť tomu, aby jednotlivé programy Obchodu mali aktivitu na pozadí. Taktiež je možné zastaviť aktivitu na pozadí pre všetky aplikácie Store naraz. Nakoniec môžete použiť skupinovú politiku na nastavenie požadovaného správania pre všetky používateľské účty vo vašom počítači. Pozrime sa na tieto metódy.
Zakážte aplikácie na pozadí v Nastaveniach
- Otvorte Nastavenia v systéme Windows 11. Môžete použiť Vyhrať + ja skratka alebo iná metóda.
- Choďte na aplikácie sekciu a kliknite Aplikácie a funkcie.
- Nájdite aplikáciu, ktorej chcete zabrániť spusteniu na pozadí. Kliknite na tlačidlo s tromi bodkami a vyberte Pokročilé nastavenia.
- Nájsť Povolenia aplikácií na pozadí a vyberte požadovanú hodnotu. V predvolenom nastavení systém Windows 11 nastavuje Optimalizovaný výkon režim. Umožňuje systému Windows spravovať fungovanie aplikácií na pozadí. Systém napríklad automaticky vypne všetky aplikácie, keď povolíte režim úspory energie, aby sa šetrila batéria.
- Vyberte Nikdy aby ste zabránili spusteniu aplikácie na pozadí. Upozorňujeme, že môžete prepnúť z Optimalizovaný výkon do Vždy ak ste si všimli, že vám program neposiela upozornenia, neaktualizuje údaje atď.
- Opakujte vyššie uvedené kroky pre ďalšie aplikácie.
Skončil si.
Bohužiaľ, Windows 11 neobsahuje možnosť v Nastaveniach vypnúť prácu na pozadí pre všetky aplikácie jediným prepínačom zabíjania. Aj keď možnosť GUI nie je prítomná, stále to možno vykonať pomocou vylepšenia databázy Registry.
Zabráňte spusteniu všetkých aplikácií naraz na pozadí v registri
- otvorte editor databázy Registry; na to stlačte Vyhrať + R a typ
regedita potom stlačte Enter. - Otvorte nasledujúcu pobočku registra:
HKEY_CURRENT_USER\Software\Microsoft\Windows\CurrentVersion\BackgroundAccessApplications. - Vpravo upravte alebo vytvorte novú 32-bitovú hodnotu DWORD GlobalUserDisabled.
- Nastavte jeho hodnotu na 1, aby ste zabránili spusteniu všetkých aplikácií na pozadí.
- Ak chcete použiť zmenu, odhláste sa zo svojho používateľského účtu a potom sa znova prihláste.
Ak chcete zmenu vrátiť neskôr, zmeňte GlobalUserDisabled hodnotu na 0 alebo ho jednoducho odstráňte z registra.
Stiahnite si súbory REG
Ak chcete ušetriť čas, môžete si stiahnuť súbory databázy Registry pripravené na použitie a povoliť alebo zakázať spustenie aplikácií na pozadí jediným kliknutím.
- Stiahnite si archív ZIP so súbormi REG z tohto odkazu.
- Extrahujte dva súbory REG do ľubovoľného priečinka.
- Dvakrát kliknite na Zakázať aplikácie na pozadí v systéme Windows 11.reg súbor zastaviť všetky aplikácie bežiace na pozadí.
- Potvrďte operáciu a odhláste sa zo svojho používateľského účtu, aby ste použili zmenu.
Úspešne ste zastavili spustenie všetkých aplikácií systému Windows 11 na pozadí. Vylepšenie vrátenia späť je pomenované Povoľte aplikácie na pozadí v systéme Windows 11.reg. Je tiež súčasťou archívu ZIP, ktorý ste si stiahli.
Okrem vyššie uvedených možností môžete použiť možnosť skupinovej politiky na zakázanie aplikácií na pozadí. Toto ich zastaví aj pre všetkých používateľov. Avšak, gpedit.msc nástroj nie je k dispozícii v domácich vydaniach systému Windows 11, takže by ste mali namiesto toho použiť vylepšenie REG, ktoré je preskúmané v nasledujúcej kapitole.
Zakázať aplikácie na pozadí systému Windows 11 pre všetkých používateľov pomocou skupinovej politiky
- Otvor Editor miestnej politiky skupiny; stlačte tlačidlo Vyhrať + R a zadajte
gpedit.mscdo Bežať Textové pole. - Rozbaľte otvorenie ľavého panela na Konfigurácia počítača\Šablóny pre správu\Komponenty systému Windows\Ochrana osobných údajov aplikáciípriečinok.
- Vpravo dvakrát kliknite na zásadu Povoliť spustenie aplikácií systému Windows na pozadí a nastavte ju na Povolené.
- Teraz v rozbaľovacej ponuke Predvolené pre všetky aplikácie vyberte Vynútiť odmietnutie.
Týmto zakážete všetky aplikácie na pozadí pre všetkých používateľov v systéme Windows 11.
Opäť platí, gpedit.msc aplikácia nie je súčasťou edícií Windows 11 Home, takže musíte použiť vylepšenie databázy Registry, aby ste uplatnili presadzovanie na všetky používateľské účty v systéme Windows 11.
Zabráňte spusteniu aplikácií na pozadí pre všetkých používateľov v databáze Registry
- Otvorte editor databázy Registry (Vyhrať + R >
regedit> Zadajte). - Otvorte nasledujúci kľúč:
HKEY_LOCAL_MACHINE\SOFTWARE\Policies\Microsoft\Windows\AppPrivacy. TheAppPrivacyvo vašom počítači môže chýbať, preto si ho vytvorte ručne. Pozri tento návod pre referenciu. - Na pravej table vytvorte novú 32-bitovú hodnotu DWORD
LetAppsRunInBackgrounda nastavte jej údaje na 2. - Reštartujte Windows 11.
Skončil si.
Týmto zakážete aplikácie na pozadí systému Windows 11 pre všetkých používateľov.
Opäť platí, že ak chcete ušetriť čas, môžete si stiahnuť súbory REG pripravené na použitie.
Stiahnite si súbory databázy Registry
- Stiahnuť ▼ tento archív ZIP a extrahovať do ľubovoľného priečinka.
- Otvorte súbor Zakázať aplikácie na pozadí pre všetkých users.reg a potvrďte zmeny.
- Reštartujte operačný systém, aby ste povolili vynucovanie.
Aktivita na pozadí pre aplikácie Store je teraz zakázaná. Používatelia nebudú môcť prepísať nové predvolené nastavenia v aplikácii Nastavenia.
Zahrnuté Predvolené nastavenia pre aplikáciu na pozadí Apps.reg obnoví možnosti v Nastaveniach a umožní nastavenie správania aplikácií na pozadí pre jednotlivé používateľské účty odstránením obmedzení skupinovej politiky.
To je všetko.