Tu je návod, ako povoliť funkciu Aero Peek v systéme Windows 8.1
Windows 8 prichádza s tromi užitočnými funkciami, ktoré vám pomôžu spravovať a usporiadať otvorené okná. Tieto vlastnosti sú Aero Snap, Aero Peek a Aero Shake, všetky boli dostupné od Windowsu 7. Funkcia Snap, ktorá je prítomná aj v systémoch Windows 8 a Windows 8.1, vám umožňuje pracovať na dvoch programoch vedľa seba zobrazením dvoch okien vedľa seba na tej istej obrazovke. Dnes by som sa rád venoval Aero Peek. Táto funkcia umožňuje používateľom rýchlo zobraziť pracovnú plochu presunutím ukazovateľa myši do pravého dolného rohu panela úloh. Je to naozaj užitočné, ak potrebujete zobraziť pracovnú plochu bez toho, aby ste minimalizovali všetky otvorené aplikácie. V systéme Windows 8 je táto funkcia predvolene vypnutá, takže sa pozrieme na to, ako ju znova povoliť.
Reklama
Tento trik je vhodný pre všetky verzie Windows 8, od Windows 8 po Windows 8.1 Update 2. Ak ju chcete povoliť, musíte postupovať podľa týchto jednoduchých pokynov:
- Kliknite pravým tlačidlom myši na prázdne miesto na paneli úloh a vyberte položku kontextovej ponuky „Vlastnosti“. Na obrazovke sa zobrazí dialógové okno Vlastnosti panela úloh.

- Teraz všetko, čo musíte urobiť, je začiarknuť políčko, ktoré hovorí Keď prejdete myšou na tlačidlo Zobraziť pracovnú plochu na konci panela úloh, použite funkciu Peek na zobrazenie ukážky pracovnej plochy.
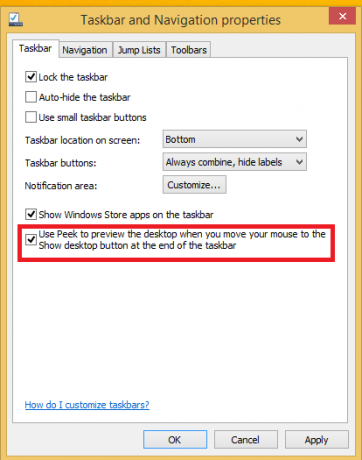
To umožňuje Aero Peek. - Kliknite na tlačidlo Použiť a máte hotovo!
Bonusové tipy: V systéme Windows 8, keď povolíte funkciu Aero Peek, môžete ju aktivovať pomocou Win + , (Win + čiarka) klávesové skratky!
V systéme Windows 7 sa Aero Peek aktivuje stlačením kombinácie klávesov Win + medzerník. To je všetko.
Tiež by vás mohlo zaujímať náš vynikajúci zoznam klávesových skratiek Win.
Ak chcete vedieť, ako namiesto toho skryť tlačidlo Aero Peek / Zobraziť plochu, pozrite si tento článok: Ako skryť tlačidlo Zobraziť pracovnú plochu na novom paneli úloh systému Windows. Veľkosť tlačidla Aero Peek môžete zmeniť aj pomocou 7+ Tweaker na hlavnom paneli.

