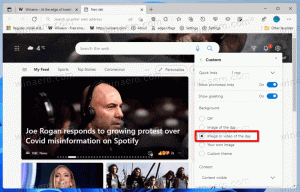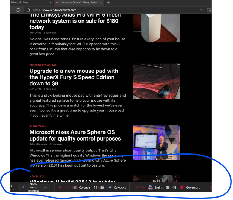Na čistenie systémovej jednotky použite odporúčania na čistenie systému Windows 11
Tento článok vám ukáže, ako uvoľniť miesto na jednotke C v systéme Windows 11 pomocou funkcie Odporúčania na čistenie. V systéme Windows 11 spoločnosť Microsoft predstavila novú funkciu „Odporúčania na čistenie“, ktorá sťahuje informácie o nepoužívaných súboroch a aplikáciách, ktoré možno bezpečne odstrániť. Dokáže vám pomerne rýchlo ukázať, koľko miesta môžete získať späť vyčistením systémovej jednotky.
Odporúčania na vyčistenie zobrazujú štyri kategórie súborov a priečinkov na odstránenie: dočasné súbory, veľké nepoužívané súbory, súbory synchronizované s cloudom a nepoužívané aplikácie.
Dočasné súbory zahŕňajú predchádzajúcu inštaláciu systému Windows, nepoužívané stiahnuté súbory a kôš. Upozorňujeme, že odstránenie predchádzajúcich inštalácií systému Windows vám zabráni vrátiť sa k predchádzajúcim zostavám alebo verziám systému Windows.
Veľké nepoužité súbory sú „ťažké predmety“ nesúvisiace so systémom, ktoré ste nikdy nepoužili.
Súbory synchronizované do cloudu sú súbory a priečinky synchronizované do OneDrive s lokálnou kópiou na vašom disku. Odstránením týchto súborov z počítača sa neodstránia z cloudu. Upozorňujeme, že tieto súbory budete musieť znova stiahnuť, keď ich budete potrebovať.
Nakoniec existujú nepoužívané aplikácie ktoré nevyžadujú žiadne vysvetlenie. Sú to len aplikácie, ktoré ste nikdy nepoužívali alebo nepoužívali už dávno.
Dôležité: Pred čistením systémovej jednotky v systéme Windows 11 sa uistite, že máte zálohy všetkých dôležitých údajov. Pozorne si tiež prečítajte popisy kategórií, aby ste sa vyhli odstráneniu súborov, ktoré potrebujete.
Ako vyčistiť disk pomocou odporúčaní na čistenie systému Windows 11
- Otvorené Nastavenia systému Windows v systéme Windows 11 stlačením tlačidla Vyhrať + ja skratka.
- Ísť do systém > Skladovanie.
- Počkajte, kým systém Windows naskenuje váš disk a určí, ktoré súbory a priečinky je možné bezpečne odstrániť. Presná čakacia doba bude závisieť od toho, koľko diskov máte a koľko voľného miesta je k dispozícii.
- Ďalej kliknite na Upozornenie na odporúčania týkajúce sa čistenia že zobrazuje približné voľné miesto, ktoré môžete získať späť vyčistením systémovej jednotky.
-
- Kliknite Dočasné súborya potom vyberte Pozrite si Rozšírené možnosti.
- Tam si môžete vybrať ešte viac súborov na vymazanie, ako sú súbory Windows Update, miniatúry, dočasné internetové súbory atď. Začiarknite každý typ, ktorý chcete odstrániť.
- Vráťte sa do Odporúčanie na čistenie a kliknite Vyčistiť .
- Kliknite Pokračujte na cpotvrďte operáciu čistenia disku.
- Počkajte, kým systém Windows dokončí proces.
Takto vyčistíte systémovú jednotku v systéme Windows 11 pomocou odporúčaní na čistenie.