Ako upraviť nastavenia efektu paralaxy na úvodnej obrazovke systému Windows 8
Kedykoľvek posúvate dlaždice na úvodnej obrazovke systému Windows 8, všimnete si, že existuje rozdiel v rýchlosti animácie dlaždíc a pozadia úvodnej obrazovky. Pozadie sa posúva pomalšie ako dlaždice, čo dáva používateľovi efekt pohybu a paralaxa. Dnes sa s vami podelím o skryté vylepšenie registra, ktoré vám umožní prispôsobiť rýchlosť paralaxového efektu v niekoľkých jednoduchých krokoch.
Možnosť jedna: Použite náš ľahko použiteľný nástroj na jeho úpravu
Aktualizoval som svoju aplikáciu Start Screen Animations Tweaker na verziu 1.1. Teraz vám umožňuje prispôsobiť skryté nastavenia efektu paralaxy.
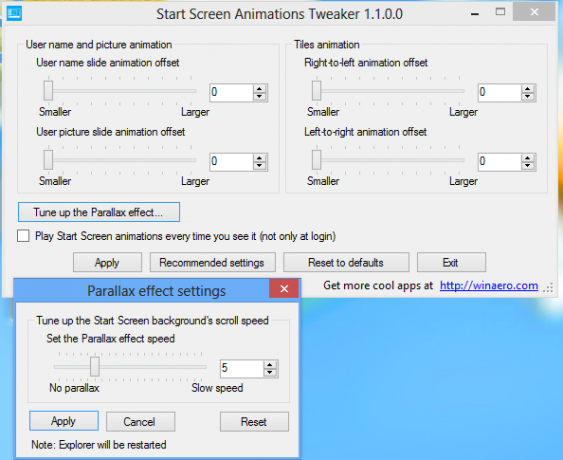

Reklama
Rýchlosť posúvania pozadia úvodnej obrazovky môžete výrazne spomaliť. Pozrite si to v akcii vo videu nižšie:
Stiahnite si Tweaker animácií na úvodnej obrazovke
Druhá možnosť: Manuálne vylepšenie registra
Rýchlosť paralaxového efektu je len jednou z možností v registri. Nachádza sa na nasledujúcom kľúči databázy Registry:
HKEY_CURRENT_USER\Software\Microsoft\Windows\CurrentVersion\Explorer\VisualEffects\Accent
Môžete vytvoriť 32-bitovú hodnotu DWORD s názvom "paralaxa". Hodnota predvolene neexistuje a Windows 8 ju považuje za rovnú 5.
Ak nastavíte hodnotu "paralaxy" na nulu, efekt paralaxy bude deaktivovaný, čo znamená, že pozadie sa bude posúvať rovnakou rýchlosťou ako dlaždice. Čím väčšia je hodnota „paralaxy“, tým nižšia je rýchlosť posúvania obrázka na pozadí. Môžete ho napríklad nastaviť na „10“, aby ste videli výrazný rozdiel medzi rýchlosťou posúvania dlaždíc a obrázkom na pozadí.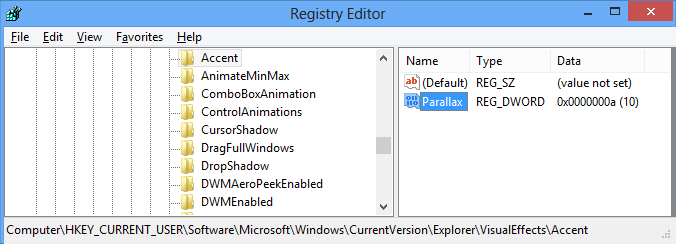
Ak chcete použiť zmeny, musíte sa odhlásiť a znova prihlásiť. Alebo môžete len reštartovať Prieskumníka cez Správcu úloh.
POZNÁMKA: Ak chcete obnoviť predvolenú rýchlosť paralaxového efektu, stačí odstrániť hodnotu DWORD a reštartovať Prieskumníka.
To je všetko.
