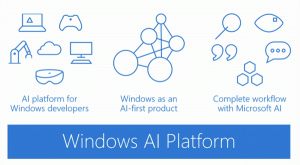Pridajte zdieľanú tlačiareň v systéme Windows 10
Systém Windows umožňuje pripojenie zdieľanej tlačiarne pripojenej k počítaču vo vašej sieti. Zdieľanú tlačiareň môžu ostatní používať na odosielanie tlačových úloh. Bude viditeľný v zdieľaných sieťových prostriedkoch vzdialeného počítača, takže si ho ostatní používatelia budú môcť nainštalovať (pridať) do svojich tlačiarní. Dnes sa pozrieme na to, ako pridať (pripojiť) zdieľanú tlačiareň k vášmu PC.
Zdieľaná tlačiareň je k dispozícii ostatným používateľom, keď je počítač, ku ktorému je pripojená, zapnutý a jej operačný systém je spustený. Okrem toho musí byť tlačiareň zapnutá.
Ako už možno viete, Windows 10 od verzie 1803 neobsahuje funkciu HomeGroup. Pre mnohých používateľov bola domáca skupina pohodlným spôsobom zdieľania súborov a priečinkov cez sieť. Našťastie je možné pridať zdieľanú tlačiareň bez použitia HomeGroup.
Najprv musíte povoliť funkciu Zdieľanie súborov a tlačiarní v systéme Windows 10. Odkaz nájdete v článku
Zakážte alebo povoľte zdieľanie súborov a tlačiarní v systéme Windows 10
Poznámka: Ak používate Windows 10 verzie 1803, prečítajte si článok (a jeho komentáre) Sieťové počítače nie sú viditeľné v systéme Windows 10 verzie 1803. Uistite sa, že máte služby Funkcia Discovery Resource Publication a Hostiteľ poskytovateľa zisťovania funkcií povolené (ich typ spustenia je nastavený na automatické) a beh. Toto je potrebné vykonať na každom počítači so systémom Windows 10, ktorý chcete nastaviť na zdieľanie tlačiarne.
Tiež musíte prihláste sa ako správca pred pokračovaním.
Pridajte zdieľanú tlačiareň v systéme Windows 10, urobte nasledovné.
- Otvor Aplikácia Nastavenia.
- Prejdite na Zariadenia -> Tlačiarne a skenery.
- Vpravo kliknite na tlačidlo Pridajte tlačiareň alebo skener.
- Počkajte niekoľko sekúnd a potom kliknite na odkaz Tlačiareň, ktorú chcem, nie je uvedená Ak je k dispozícii.
- V ďalšom dialógovom okne zapnite možnosť Vyberte zdieľanú tlačiareň podľa názvu a zadajte sieťovú cestu zdieľanej tlačiarne, napr. \\desktop-pc\moja tlačiareň.
- Prípadne môžete zadať IP adresu počítača, ku ktorému je pripojená zdieľaná tlačiareň.
- Ak sa zobrazí výzva, poskytnite poverenia používateľského účtu pre vzdialený počítač.
- Potvrďte inštaláciu ovládača.
- Kliknutím na ďalšie tlačidlo zatvoríte sprievodcu.
Tlačiareň je teraz nainštalovaná. Je uvedený pod Tlačiarne v aplikácii Nastavenia. Tam ho môžete spravovať alebo odstrániť.
Prípadne môžete spustiť Pridať tlačiareň wizard z priečinka Ovládací panel\Hardvér a zvuk\Zariadenia a tlačiarne kliknutím na tlačidlo Pridajte tlačiareň.
Nakoniec môžete použiť PowerShell na pridanie zdieľanej tlačiarne v systéme Windows 10.
Pridajte zdieľanú tlačiareň pomocou prostredia PowerShell
- Otvorte PowerShell ako správca. Tip: Môžete pridajte kontextovú ponuku „Otvoriť PowerShell ako správca“..
- Zadajte alebo skopírujte a prilepte nasledujúci príkaz:
Add-Printer -ConnectionName "Názov počítača\Názov zdieľanej tlačiarne"
Nahraďte časť „Názov počítača“ skutočným názvom vzdialeného počítača. Namiesto toho môžete použiť jeho IP adresu. Nahraďte časť Shared Printer Name (Názov zdieľanej tlačiarne) názvom tlačiarne. - Príkaz môže vyzerať nasledovne:
Add-Printer -ConnectionName "192.168.2.10\Little Brother". - Skončil si. Teraz môžete zavrieť okno PowerShell.
Súvisiace články:
- Ako zdieľať tlačiareň v systéme Windows 10
- Zálohovanie a obnovenie tlačiarní v systéme Windows 10
- Otvorte tlačový front pomocou skratky v systéme Windows 10
- Nastavte predvolenú tlačiareň v systéme Windows 10
- Ako zabrániť systému Windows 10 zmeniť predvolenú tlačiareň
- Otvorte Printer Queue v systéme Windows 10
- Vytvorte odkaz na priečinok tlačiarne v systéme Windows 10
- Vymažte zaseknuté úlohy z frontu tlačiarne v systéme Windows 10
- Vytvorte odkaz na zariadenia a tlačiarne v systéme Windows 10
- Pridajte kontextovú ponuku zariadení a tlačiarní v systéme Windows 10
- Pridajte zariadenia a tlačiarne do tohto počítača v systéme Windows 10