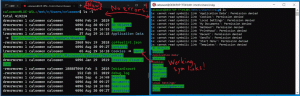Ako mapovať sieťový disk v systéme Windows 10
Mapovanie sieťovej jednotky v systéme Windows je základnou úlohou pre tých, ktorí sa musia mnohokrát denne odvolávať na sieťové zdroje. Keď je sieťové umiestnenie namapované na sieťový disk, je možné k nemu pristupovať ako k lokálnemu disku pomocou Prieskumníka súborov. Existuje niekoľko spôsobov, ako to urobiť. Poďme si ich všetky zopakovať.
Reklama
Keď je sieťové umiestnenie namapované na sieťovú jednotku, v priečinku Tento počítač sa zobrazí špeciálna skratka. Bude viditeľný v časti „Umiestnenia v sieti“. Systém Windows priraďuje písmeno jednotky mapovaným jednotkám, takže vyzerajú ako ktorýkoľvek iný oddiel na vašom lokálnom disku.

Keď naň kliknete, otvorí sa sieťové umiestnenie priamo v Prieskumníkovi. Väčšina správcov súborov tretích strán podporuje aj mapované jednotky. Po reštarte má systém Windows možnosť automaticky znova pripojiť namapovanú sieťovú jednotku, takže šetrí váš čas. Tip: pozrite sa, čo robiť, ak
Systém Windows sa znova nepripojí k namapovaným sieťovým jednotkám. Skôr než budete pokračovať, možno budete musieť zistiť prihlasovacie údaje používateľa a hesla pre sieťový prostriedok, ktorý sa chystáte mapovať.Mapovanie sieťovej jednotky v systéme Windows 10, urobte nasledovné.
- Otvorte Prieskumník súborov.
- Kliknite pravým tlačidlom myši na ikonu Tento počítač na navigačnom paneli a z kontextovej ponuky vyberte možnosť „Mapovať sieťovú jednotku...“. Pozrite si nasledujúcu snímku obrazovky.
 Prípadne môžete otvoriť Tento počítač a kliknúť na ikonu „Mapovať sieťovú jednotku“ na karte Domov v používateľskom rozhraní pásu.
Prípadne môžete otvoriť Tento počítač a kliknúť na ikonu „Mapovať sieťovú jednotku“ na karte Domov v používateľskom rozhraní pásu.
- Na obrazovke sa zobrazí sprievodca Map Network Drive. Tam zadajte úplnú cestu k sieťovému zdieľanému priečinku, ktorý chcete priradiť ako jednotku. Svoj podiel môžete vyhľadať pomocou tlačidla „Prehľadávať...“. Cesta musí byť vo formáte UNC: Musí začínať znakom „\\“, za ktorým nasleduje názov vzdialeného počítača a potom nasleduje „\“ a názov zdieľanej zložky. Napríklad \\WinaeroPC\Share1.

- Povoľte možnosť Pri prihlásení sa znova pripojte na automatické obnovenie namapovanej jednotky pri prihlásení.
- Povoľte možnosť Pripojte sa pomocou rôznych poverení ak je to potrebné na prístup k zdieľaniu. Ak sa zobrazí výzva, vyplňte poverenia v dialógovom okne Zabezpečenie systému Windows.
- Kliknite na tlačidlo Dokončiť a máte hotovo.
Namapovaná sieťová jednotka sa zobrazí v časti Tento počítač.
Prípadne môžete použiť jednu z nasledujúcich metód na mapovanie sieťovej jednotky v systéme Windows 10.
-
Otvorte nové okno príkazového riadka a zadajte alebo skopírujte a prilepte nasledujúci príkaz:
net use písmeno_jednotky:\\Počítač\Zdieľať /používateľ Meno používateľa Heslo /trvalé: áno
Ak vynecháte časť /persistent: yes, alebo namiesto toho použijete argument "/persistent: no", namapovaná jednotka sa po ďalšom prihlásení odstráni.
-
Otvorte novú inštanciu PowerShell a zadajte alebo skopírujte a prilepte nasledujúci príkaz:
New-PSDrive -Name disk_letter -PSProvider FileSystem -Root "\\ComputerName\ShareName" -Credential "UserName" -Trval
Ak vynecháte časť -Persist, namapovaná jednotka sa po ďalšom prihlásení odstráni.
Nakoniec, ak chcete odpojiť namapovanú sieťovú jednotku, môžete urobiť nasledovné.
- V kontextovej ponuke tohto počítača vyberte príkaz „Odpojiť sieťový disk...“.
 V ďalšom okne vyberte jednotku, ktorú chcete odpojiť, a kliknite na tlačidlo OK.
V ďalšom okne vyberte jednotku, ktorú chcete odpojiť, a kliknite na tlačidlo OK.
- Rovnaký príkaz možno zavolať z rozbaľovacej ponuky Mapa sieťovej jednotky. Pozrite si nasledujúcu snímku obrazovky.

- Môžete kliknúť pravým tlačidlom myši na priradený sieťový disk v časti Tento počítač a v kontextovej ponuke vybrať možnosť „Odpojiť“.

- Do príkazového riadka zadajte alebo skopírujte a prilepte nasledujúci príkaz:
net use písmeno_jednotky: /Delete
Ak spustíte príkaz net use bez ďalších argumentov, zobrazí sa zoznam dostupných namapovaných jednotiek.

Teraz sa pozrite, ako na to pristupujte k sieťovým jednotkám z aplikácií so zvýšenými funkciami spustených ako správca.
To je všetko.