Nájdite používateľské účty vo WSL Linux v systéme Windows 10
V distribúcii WSL Linux môžete mať viacero používateľských účtov. Tento príspevok vysvetľuje, ako rýchlo nájsť dostupné používateľské účty v konzole WSL. Metóda opísaná v článku je vhodná pre akúkoľvek distribúciu WSL.
Reklama
Možnosť natívneho spúšťania Linuxu vo Windowse 10 poskytuje funkcia WSL. WSL je skratka pre Windows Subsystem for Linux, ktorý bol pôvodne obmedzený iba na Ubuntu. Moderné verzie WSL umožňujú inštalácia a spustenie viacerých distribúcií Linuxu z obchodu Microsoft Store.

Po povolenie WSL, z obchodu si môžete nainštalovať rôzne verzie systému Linux. Môžete použiť nasledujúce odkazy:
- Ubuntu
- openSUSE Leap
- SUSE Linux Enterprise Server
- Kali Linux pre WSL
- Debian GNU/Linux
a viac.
Keď ty spustiť distribúciu WSL prvýkrát otvorí okno konzoly s indikátorom priebehu. Po chvíli čakania sa zobrazí výzva na zadanie názvu nového používateľského účtu a jeho hesla. Tento účet bude váš predvolený používateľský účet WSL
ktorý sa použije na automatické prihlásenie pri každom spustení aktuálnej distribúcie. Tiež bude zaradený do skupiny 'sudo', aby mohol spúšťať príkazy zvýšené (ako koreň).Každá distribúcia Linuxu spustená na podsystéme Windows pre Linux má svoje vlastné používateľské účty a heslá pre Linux. Kedykoľvek budete musieť nakonfigurovať používateľský účet systému Linux pridať distribúciu, preinštalovať alebo resetovať. Používateľské účty Linuxu nie sú nezávislé len na distribúciu, ale sú nezávislé aj na vašom používateľskom účte Windows, takže môžete pridať alebo odstrániť používateľské konto systému Linux bez zmeny poverení systému Windows.
Nájdite používateľské účty vo WSL Linux v systéme Windows 10,
-
Bežať vaša distribúcia WSL Linux, napr. Ubuntu.

- Ak chcete vidieť všetko, čo súvisí s používateľskými účtami v distribúcii, spustite príkaz
cat /etc/passwd|viac. Výstup obsahuje špeciálne účty používané pre démonov, aplikácie a systémové používateľské účty. Theviacpríkaz pozastaví výstup konzoly po každej stránke pre pohodlné čítanie.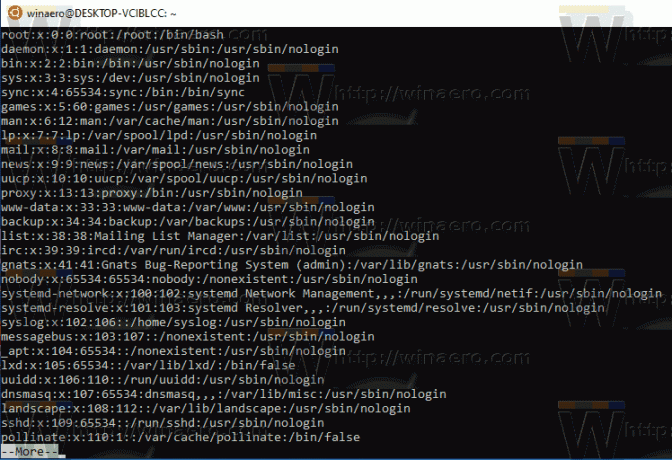
- Teraz vykonajte nasledujúci príkaz:
cat /etc/login.defsa poznačte si hodnoty UID_MIN a UID_MAX. Vo väčšine prípadov budú UID_MIN = 1 000 a UID_MAX 60 000. Pozri poznámku nižšie.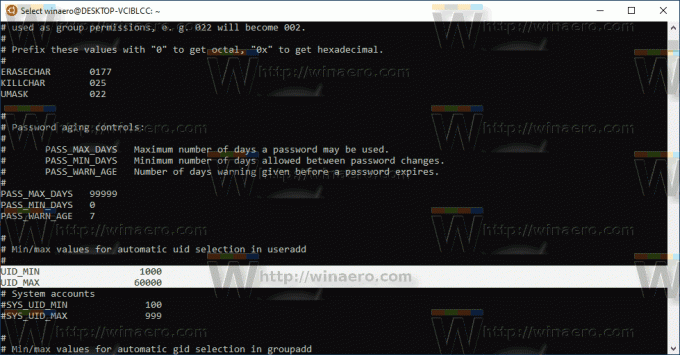
- Ak chcete zobraziť iba bežných používateľov vytvorených ručne, spustite príkaz cat
/etc/passwd|cut -d: -f1,3|awk -F ':' '$2 >= 1000 {print $0}'|awk -F ':' '$2 < 60000 {print $0}'. Nahraďte 1000 a 60000 hodnotami UID_MIN a UID_MAX z kroku 3.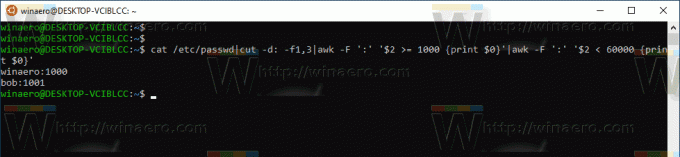
Poznámka: Keď vytvoríte nového používateľa pomocou useradd jeho UID (jedinečný identifikátor používateľa) sa automaticky vyberie z /etc/login.defs súbor v závislosti od UID_MIN a UID_MIN hodnoty. Výberom hodnôt z tohto rozsahu budete môcť zobraziť iba bežné používateľské účty.
The rezať príkaz extrahuje hodnoty pre stĺpec #1 a stĺpec #3 zo súboru passwd (oddelené ':'). The awk príkaz filtruje výstup dvakrát pre dolnú a hornú hranicu.
Súvisiace články.
- Odstráňte používateľa z WSL Linux Distro v systéme Windows 10
- Pridajte používateľa do WSL Linux Distro v systéme Windows 10
- Aktualizujte a inovujte WSL Linux Distro v systéme Windows 10
- Spustite WSL Linux Distro ako špecifický používateľ v systéme Windows 10
- Obnovte a zrušte registráciu WSL Linux Distro v systéme Windows 10
- Obnovte heslo pre WSL Linux Distro v systéme Windows 10
- Všetky spôsoby, ako spustiť WSL Linux Distro v systéme Windows 10
- Nastaviť predvolenú WSL Linux Distro v systéme Windows 10
- Nájdite bežiace distribúcie WSL Linux v systéme Windows 10
- Ukončite spustenie WSL Linux Distro v systéme Windows 10
- Odstráňte Linux z navigačnej tably v systéme Windows 10
- Exportujte a importujte WSL Linux Distro v systéme Windows 10
- Získajte prístup k súborom WSL Linux zo systému Windows 10
- Povoľte WSL v systéme Windows 10
- Nastavte predvoleného používateľa pre WSL v systéme Windows 10
- Zostava Windows 10 18836 zobrazuje systém súborov WSL/Linux v Prieskumníkovi súborov


