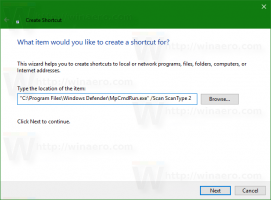Obnovte panel s nástrojmi Rýchly prístup v programe Windows 10 File Explorer
Windows 10 má v Prieskumníkovi súborov Ribbon UI s panelom s nástrojmi Rýchly prístup v hornej časti. Včera sme videli, ako sa dá prispôsobiť pomocou trikov popísaných v článku Ako pridať ľubovoľný príkaz na páse s nástrojmi na panel s nástrojmi Rýchly prístup v systéme Windows 10. Predpokladajme, že jedného dňa preinštalujete systém Windows 10 alebo prejdete na iný počítač so systémom Windows 10, nebudete chcieť stratiť všetky nastavenia a začať odznova. Dnes by som sa rád podelil o to, ako môžete resetovať tlačidlá panela s nástrojmi Rýchly prístup a rýchlo vrátiť späť svoje prispôsobenia.
Reklama
Takto vyzerá môj panel s nástrojmi Rýchly prístup v systéme Windows 10:
 Urobil som si čas na prispôsobenie. Teraz sa pozrime, ako to resetovať.
Urobil som si čas na prispôsobenie. Teraz sa pozrime, ako to resetovať.
Pred pokračovaním je dobré prečítať si článok Zálohovanie tlačidiel panela s nástrojmi Rýchly prístup v systéme Windows 10.
Ak chcete obnoviť panel s nástrojmi rýchleho prístupu v systéme Windows 10, urobte nasledovné.
- Otvor Aplikácia Editor databázy Registry.
- Zatvorte všetky okná Prieskumníka.
- Prejdite na nasledujúci kľúč databázy Registry.
HKEY_CURRENT_USER\Software\Microsoft\Windows\CurrentVersion\Explorer\Ribbon
Zistite, ako prejsť na kľúč databázy Registry jedným kliknutím.

- Na pravej strane odstráňte hodnotu reťazca s názvom QatItems.
teraz otvorte Prieskumník súborov. Panel nástrojov rýchleho prístupu obsahuje iba predvolené tlačidlá. Pozrite si nasledujúcu snímku obrazovky.

Ak chcete ušetriť čas, môžete použiť nasledujúce vylepšenie databázy Registry:
Editor databázy Registry systému Windows, verzia 5.00 [HKEY_CURRENT_USER\Software\Microsoft\Windows\CurrentVersion\Explorer\Ribbon] "QatItems"=-
Skopírujte a vložte text vyššie do nového dokumentu programu Poznámkový blok a uložte ho ako súbor *.REG.

V programe Poznámkový blok stlačte Ctrl + S alebo spustite v menu položku Súbor - Uložiť. Tým sa otvorí dialógové okno Uložiť.
Zadajte alebo skopírujte a prilepte nasledujúci názov „Reset Quick Access.reg“ vrátane úvodzoviek. Dvojité úvodzovky sú dôležité, aby sa zabezpečilo, že súbor bude mať príponu „*.reg“ a nie *.reg.txt. Súbor môžete uložiť na ľubovoľné požadované miesto, napríklad ho môžete umiestniť do priečinka Pracovná plocha.
Dvakrát kliknite na súbor REG, ktorý ste vytvorili. Potvrďte výzvu UAC a kliknutím na tlačidlo Áno ju zlúčte do databázy Registry.
Ak chcete ušetriť čas, môžete si stiahnuť nasledujúci súbor databázy Registry pripravený na použitie.
Stiahnite si súbory databázy Registry
To je všetko.