Ako nainštalovať Obchod Google Play na Windows 11 WSA
Tento článok vám ukáže, ako nainštalovať Obchod Google Play v systéme Windows 11. Pravdepodobne už viete, že teraz môžete spúšťať aplikácie pre Android na najnovšom OS. Spoločnosť Microsoft oficiálne umožňuje sťahovanie aplikácií z obchodu Amazon App Store. Mnoho populárnych aplikácií tam nie je dostupných, takže používatelia prirodzene chcú získať Obchod Google Play do svojich systémov.
Reklama
Dôležité: Postupujte na vlastné riziko. Nasledujúca metóda nie je oficiálne podporovaná. Tiež sa nemusíte registrovať do programu Windows Insider. Podarilo sa nám dostať Obchod Google Play na naše systémy so stabilnou verziou Windows 11.
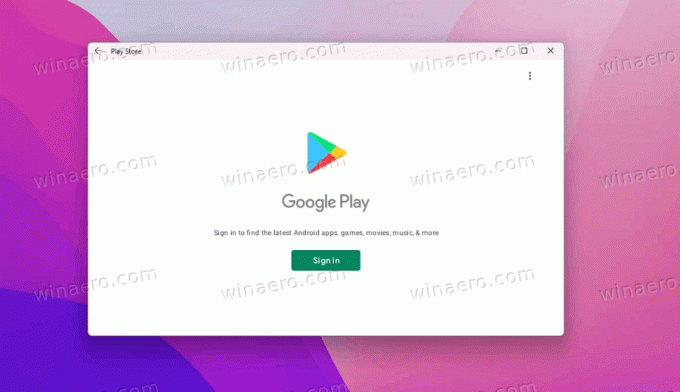
Nainštalujte si Obchod Google Play na Windows 11 WSA
Postup zahŕňa niekoľko krokov podrobne popísaných nižšie. Najprv musíte odinštalovať existujúci komponent Windows Subsystem for Android, ak ho máte nainštalovaný. Potom musíte vytvoriť vlastnú inštanciu WSA, ktorá používa jadro systému Android zo služby Google Apps (GAPS). Na dokončenie tejto časti návodu budete potrebovať WSL. Keď to urobíte, budete môcť spustiť Obchod Google Play a inštalovať aplikácie odtiaľ.
Najprv odinštalujte WSA. Ak ho nemáte nainštalovaný, prejdite priamo na krok 2.
Krok 1. Odinštalujte existujúci podsystém Windows pre Android
- Otvor nastavenie aplikácia (Vyhrať + ja) a kliknite na položku Aplikácie vľavo.
- Vpravo kliknite na Aplikácie a funkcie.
- V zozname aplikácií nájdite aplikáciu Amazon Store a kliknite na tlačidlo ponuky s tromi bodkami napravo od jej názvu.
- Vyberte Odinštalovať.
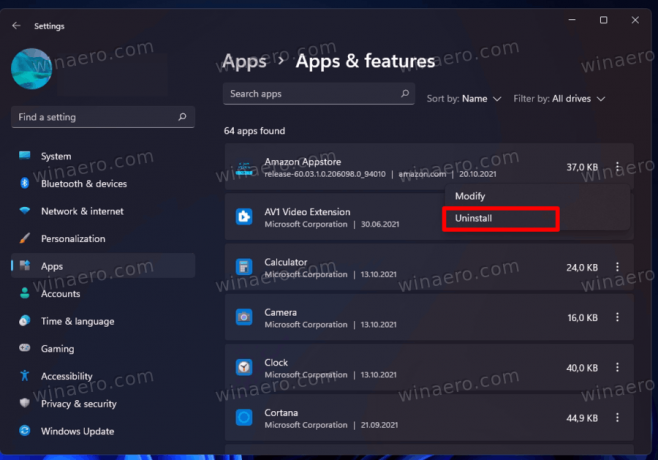
- Teraz hľadajte Subsystém Windows pre Android vstup.
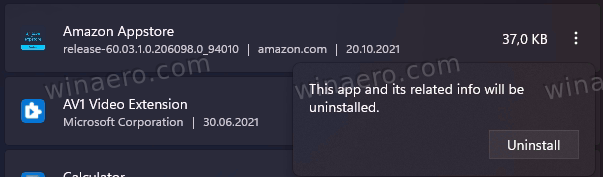
- Ak je prítomný, podobne ho odinštalujte zo systému Windows 11.

Počkajte na dokončenie odstraňovania a prejdite na krok 2.
Krok 2. Povoliť podsystém Windows pre Linux a platformu virtuálnych strojov
- Otvorte Windows Search (Vyhrať + S) a zadajte Zapnite alebo vypnite funkcie systému Windows. Stlačte tlačidlo Zadajte.

- V novom okne začiarknite pre Platforma virtuálnych strojov.

- Ďalej začiarknite vedľa Subsystém Windows pre Linux.
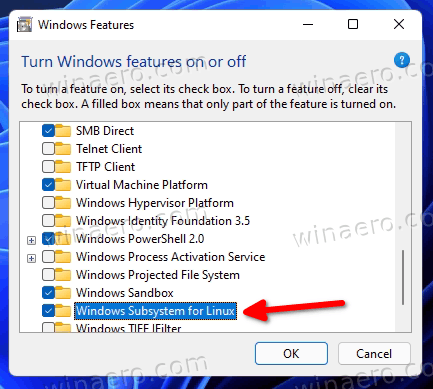
- Kliknite OK a počkajte, kým systém Windows stiahne požadované súčasti.
- Reštart tvoj počitač.
V tomto bode ste skončili. Ďalej musíte upraviť komponent Windows Subsystem for Android, aby sa stal kompatibilným s GApps. To vám umožní nainštalovať Obchod Google Play na Windows 11 v podsystéme Windows pre Android. Ideme na to.
Krok 3 Pridajte GApps do podsystému Windows pre Android
- Ísť do store.rg-adguard.net a vyberte Identifikačné číslo produktu v prvom rozbaľovacom zozname.
- Prilepiť 9P3395VX91NR do Vzorové dátové pole.
- Vyberte Pomaly z nasledujúceho rozbaľovacieho zoznamu a potom kliknite na tlačidlo so začiarknutím.
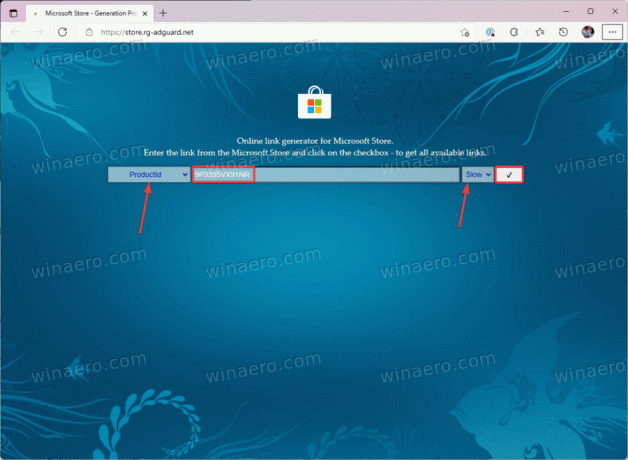
- Prejdite nadol v zozname a nájdite najväčší súbor MSIXBundle (približne 1,2 GB). Stiahnuť to.
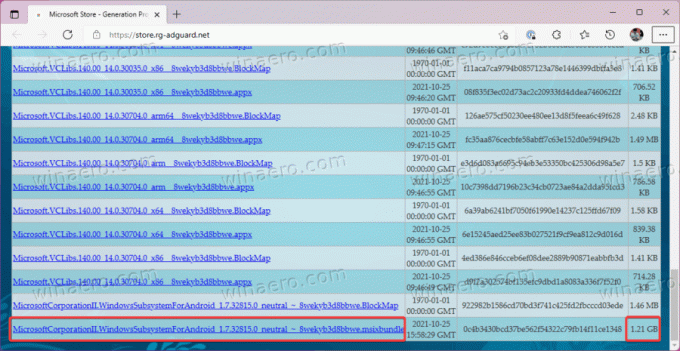
- Choďte na Webová stránka OpenGapps. Vyberte platformu x86_64, Android 11 a variant Pico. Kliknutím na veľké červené tlačidlo stiahnete Gapps.
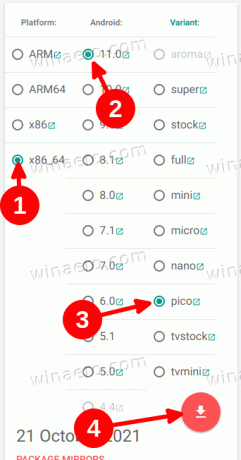
- Kým budete čakať, kým si váš prehliadač stiahne Android Subsystem and Gapps, prejdite do obchodu Microsoft Store pomocou tento odkaz a nainštalujte Ubuntu. Tento krok preskočte, ak ste už nainštalovali Ubuntu na WSL2.
V tomto kroku máte všetky súbory potrebné na spojenie GApps a WSA. Teraz musíte oba balíčky rozbaliť a selektívne skombinovať ich komponenty.
Extrahujte súbory
- Teraz otvorte predtým stiahnutý súbor msixbundle (s veľkosťou 1,2 GB) v ľubovoľnom archivátore, ktorý uprednostňujete. Môžeš použiť 7 zips alebo iné bezplatné alternatívy.
- Vnútri
msixbundlesúbor, nájdite súborWsaPackage_1.7.32815.0_x64_Release-Nightly.msixsúbor. Váži približne 700 MB.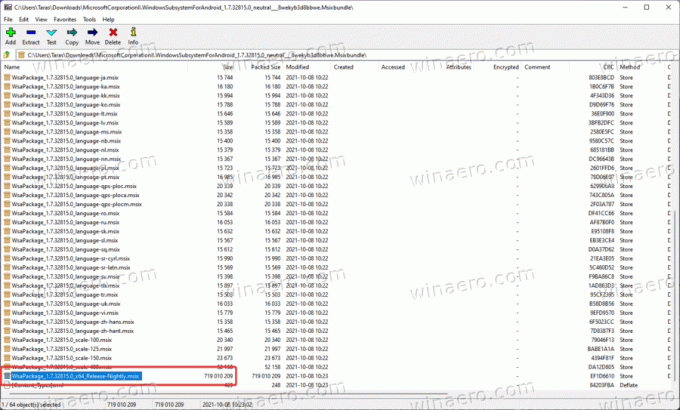
- Otvorte Prieskumník súborov (Vyhrať + E) a prejdite na jednotku C:\. Vytvorte nový priečinok a premenujte ho na Podsystém Windows Android.
- Skopírujte do Podsystém Windows Android priečinok všetky súbory z otvorenia msix súbor.
- Po prilepení súborov odstráňte nasledovné: AppxMetadata priečinok, AppxBlockMap.xml, AppxSignature.p7xa [Content_Types].xml.
- V koreňovom adresári jednotky C: vytvorte ďalší priečinok a premenujte ho na GAppsWSA.
- Choďte na WSAGAScript Úložisko GitHub a kliknite Kód > Stiahnuť ZIP.
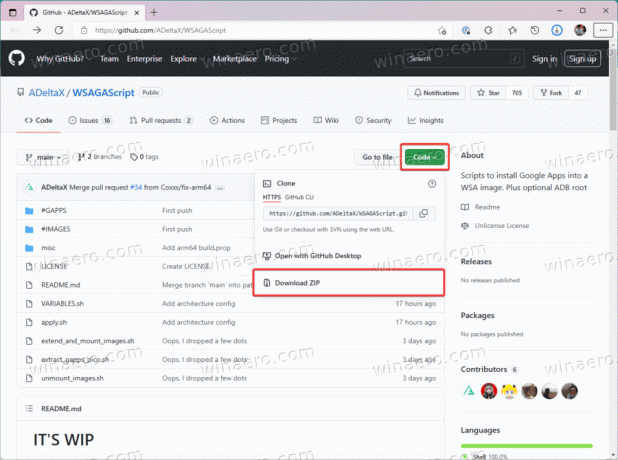
- Otvorte stiahnutý archív a potom otvorte priečinok v ňom. Skopírujte všetko z tohto priečinka do priečinka GAppsWSA.
- Skopírujte stiahnutý archív ZIP pomocou Gapps a vložte ho do GAppsWSA > #GAPPS.
- Choďte na Podsystém Windows Android priečinok a skopírujte nasledujúce súbory:
produkt.img,system.img,system_ext.img,vendor.img. - Vložte tieto súbory do
C: \ GAppsWSA \ #IMAGES.
Teraz musíte vo WSL/Ubuntu spustiť stiahnutý skript, ktorý bude ďalej spracovávať súbory a pripravovať upravené jadro. Tu je návod, ako to funguje.
Vytvorte si vlastné jadro WSA
- Spustite Ubuntu a zadajte
sudo suzískať oprávnenia root. - Teraz zmeňte adresár na GAppsWSA. Typ
cd /mnt/c/GAAppsWSA/a stlačte Zadajte. - Teraz musíte nainštalovať lzip a rozopnúť zips. Použite nasledujúci príkaz:
apt install lzip rozbaliť. Stlačte tlačidlo Y na potvrdenie inštalácie. - Inštalácia dos2unix. Použite nasledujúci príkaz:
apt nainštalovať dos2unix. - Teraz spustite nasledujúce príkazy jeden po druhom:
-
dos2unix ./apply.sh, -
dos2unix ./extend_and_mount_images.sh, -
dos2unix ./extract_gapps_pico.sh, dos2unix ./unmount_images.sh-
dos2unix ./VARIABLES.sh.
-
- Pre väčšie pohodlie vymažte konzolu príkazom clear.
- Zadajte nasledujúci príkaz:
./extract_gapps_pico.sh. Stlačte tlačidlo Zadajte a počkajte, kým terminál vráti Priečinok Gapps pripravený správu. - Zadajte
./extend_and_mount_images.shpríkaz. Stlačte tlačidlo Zadajte a počkajte, kým terminál vráti Obrázky namontované text. - Zadajte
./apply.shpríkaz a stlačte Zadajte. Terminál by mal vrátiť Žiadosť bola dokončená správu. - Nakoniec zadajte
./unmount_images.shpríkaz a stlačte Zadajte.
Všetko je hotové. Práve ste vytvorili vlastné jadro s integrovanými GApps. Teraz sme na cieľovej čiare. Teraz môžeme nainštalovať Obchod Google Play na Windows 11.
Krok 4 Nainštalujte si Obchod Google Play na podsystém Windows 11 pre Android
- Choďte na #SNÍMKY priečinok a skopírujte tieto súbory:
produkt.img,system.img,system_ext.imgavendor.img. - Prilepte tieto súbory do Podsystém Windows Android priečinok.
- Ísť do C: \ GappsWSA \ rôzne a skopírujte
jadrosúbor. - Ísť do C: \ WindowsSubsystemAndroid \ Tools a premenovať
jadrosúbor dokernel_bak. - Prilepte predtým skopírované
jadrosúbor. - Otvorte Nastavenia (Vyhrať + ja) a prejdite na Ochrana osobných údajov a zabezpečenie > Pre vývojárov.
- Zapnúť Režim vývojára.
- Spustiť Windows Terminal ako správca v profile PowerShell.
- Do okna terminálu vložte nasledujúci príkaz:
Add-AppxPackage -Registrácia C:\WindowsSubsystemAndroid\AppxManifest.xml. - Otvorte ponuku Štart a spustite Subsystém Windows pre Android.
- V nastaveniach WSA zapnite Režim vývojára.
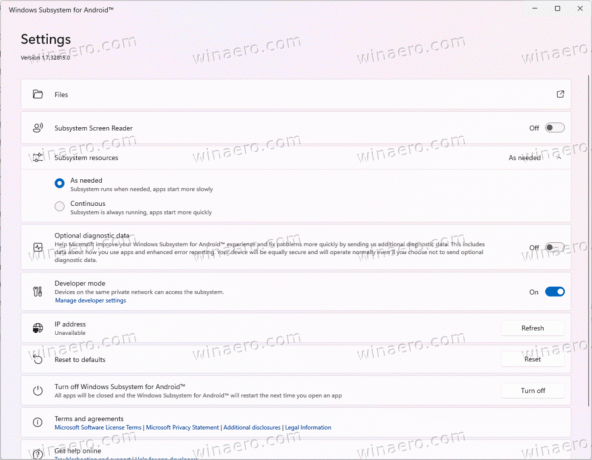
- Kliknite Súbory na spustenie WSA.
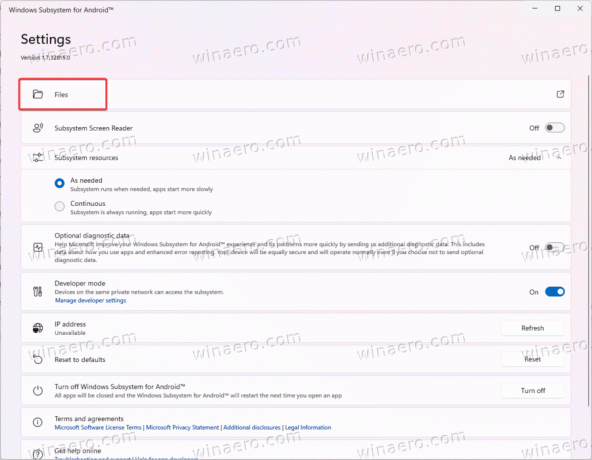
- Zrušte začiarknutie Zdieľať moje diagnostické údaje.
- Zavrieť Súbory a počkajte minútu alebo dve.
- Otvorte ponuku Štart a vyhľadajte Obchod Google Play.
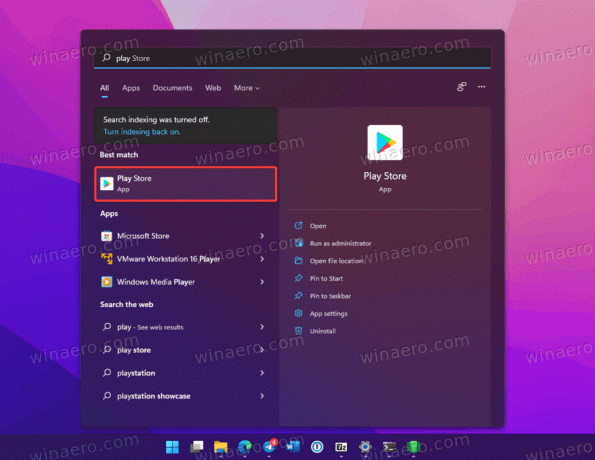
- Kliknite Prihlásiť sa a zadajte svoj účet Google informácie. Po prihlásení pomocou účtu Google sa dostanete na hlavnú stránku obchodu Google Play.
Skončil si! Práve ste si nainštalovali Obchod Google Play a minimálnu sadu GApps v podsystéme Windows pre Android. Teraz môžete inštalovať aplikácie pre Android z Obchodu Play v systéme Windows 11.
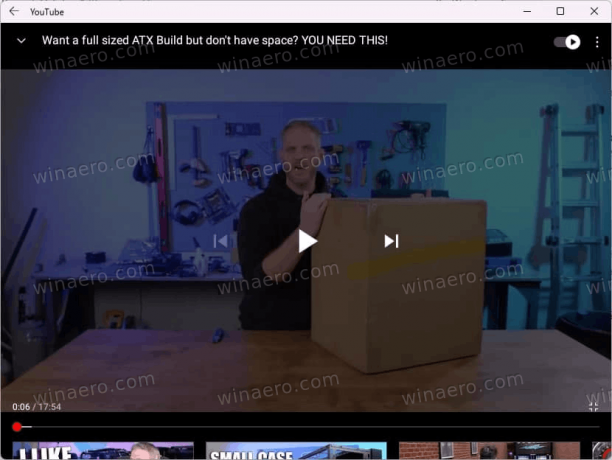
Dôrazne však odporúčame, aby ste si obnovili pôvodné jadro WSA.
Obnovte pôvodné jadro pre podsystém Windows pre Android
- Otvorte podsystém Windows pre Android z ponuky Štart.
- Kliknite Vypnúť. Počkajte, kým sa animácia vedľa tlačidla nezastaví.
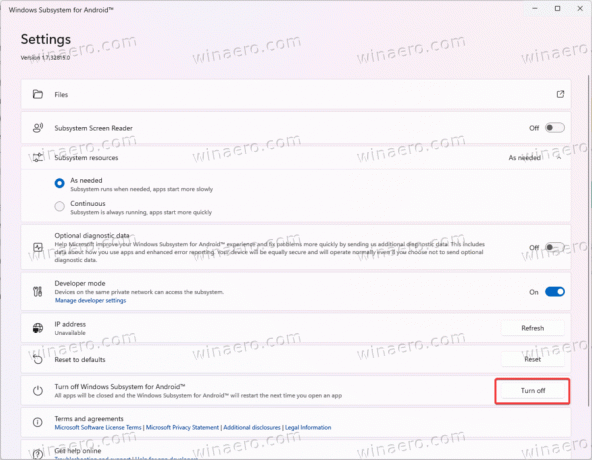
- Ísť do C:\WindowsSubsystemAndroid\Tools a premenovať jadro do koreň_jadra.
- Teraz premenujte kernel_bak do jadro.
Hotový. Spustite podsystém Windows pre Android a nainštalujte potrebné aplikácie.
Opäť platí, že všetko vyššie uvedené je vysoko experimentálne a môže zlyhať za vašich špecifických podmienok, vrátane hardvéru a softvéru.
Takto nainštalujete Obchod Google Play v systéme Windows 11.
