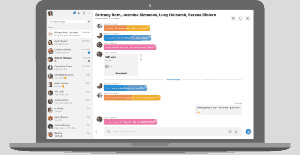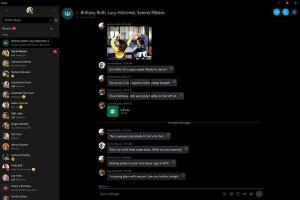Ako zobraziť podrobnosti BSOD a vypnúť smutného smajlíka v systéme Windows 8
V systéme Windows 8 spoločnosť Microsoft zmenila dizajn obrazovky zastavenia (nazývanej aj BSOD alebo modrá obrazovka smrti). Namiesto zobrazovania technických informácií s bielymi písmenami na modrom pozadí Windows 8 zobrazuje smutného smajlíka a iba kód chyby. Ak však chcete zapnúť starý štýl BSOD v systéme Windows 8, postupujte podľa pokynov nižšie.
Microsoft stlmil obrazovku kontroly chýb v systéme Windows, takže by to bolo menej zastrašujúce pre bežných používateľov. Ak však získate BSOD v systéme Windows 8, mali by ste to urobiť nejaké riešenie problémov opraviť to. V tomto scenári smutný emotikon vôbec nepomôže. S ohľadom na to spoločnosť Microsoft sprístupnila klasický BSOD v systéme Windows 8.
- Ak používate Windows 8, najprv si musíte stiahnuť a nainštalovať KB2929742 hotfix. Kliknite na tlačidlo „Dostupná rýchla oprava na stiahnutie“ na stránke, skontrolujte správnu verziu vašej rýchlej opravy (32-bitová alebo 64-bitová) na ďalšej stránke a potom zadajte svoju e-mailovú adresu a obrázok CAPTCHA. Rýchla oprava bude odoslaná na váš e-mail. Stiahnite si ju a použite ju, ak ste si ešte nestiahli túto rýchlu opravu.
- Otvorte editor databázy Registry (vidieť ako).
- Prejdite na nasledujúci kľúč databázy Registry:
HKEY_LOCAL_MACHINE\System\CurrentControlSet\Control\CrashControl
- Vytvorte novú hodnotu DWORD s názvom DisplayParameters a nastavte na 1.
To je všetko. Reštartujte počítač, aby sa zmeny prejavili. Nabudúce namiesto zbytočnej smutnej emócie na modrej obrazovke smrti uvidíte staré dobré podrobné informácie o zastavení.
Bonusový tip: Môžete otestovať, ako vaša BSOD vyzerá pomocou oficiálny návod od spoločnosti Microsoft:
- Prejdite na Ovládací panel -> Systém a zabezpečenie -> Systém. Kliknite na položku Rozšírené nastavenia systému. V časti Spustenie a obnovenie kliknite na položku Nastavenia. Uistite sa, že máte povolený automatický výpis z pamäte v časti Write Debugging Information.
- Ak používate klávesnicu PS/2, prejdite na nasledujúci kľúč databázy Registry:
HKEY_LOCAL_MACHINE\System\CurrentControlSet\Services\i8042prt\Parameters
Tu vytvorte hodnotu s názvom CrashOnCtrlScrolla nastavte ho na 1, aby ste povolili zlyhanie vyvolané klávesnicou.
- S klávesnicou USB, ktorú má v súčasnosti väčšina počítačov, vytvorte hodnotu CrashOnCtrlScroll uvedenú vyššie v nasledujúcom kľúči databázy Registry:
HKEY_LOCAL_MACHINE\System\CurrentControlSet\Services\kbdhid\Parameters
Reštartujte systém Windows, aby sa nastavenia prejavili.
Po reštarte použite nasledujúcu postupnosť klávesových skratiek: Podržte stlačené tlačidlo vpravo CTRL a stlačte tlačidlo SCROLL LOCK kľúč dvakrát. To spôsobí užívateľom iniciovaný BSOD.