Ako vypnúť Bluetooth v systéme Windows 10
Ak sa vaše zariadenie dodáva s modulom Bluetooth, môžete ho použiť so širokou škálou bezdrôtových periférií. Umožní vám spárovať váš notebook alebo tablet s množstvom zariadení, ako sú mobilný telefón, bezdrôtové klávesnice, myši, náhlavné súpravy a ďalšie tablety a notebooky. Ak chcete šetriť batériu svojho zariadenia, možno budete chcieť vypnúť komunikáciu Bluetooth, keď ho nepoužívate. Tu je návod, ako to možno urobiť.
Reklama
Hardvér Bluetooth môže byť zabudovaný do základnej dosky vášho zariadenia alebo môže byť nainštalovaný ako interný modul vo vnútri zariadenia. Bluetooth vysielače existujú ako externé zariadenie, ktoré je možné pripojiť k USB portu. Ak je funkcia Bluetooth povolená, môže to mať vplyv na výdrž batérie. Bluetooth 4.0 alebo Bluetooth Smart/Low Energy (BLE) výrazne znižuje spotrebu energie, ale napriek tomu je vhodné vypnúť Bluetooth, keď sa nepoužíva. Zapnuté Bluetooth nie je problém, keď je vaše zariadenie so systémom Windows pripojené, ale možno ho budete chcieť vypnúť, keď je napájané z batérie. Tu je návod.
Windows 10 vám umožňuje natívne zakázať Bluetooth pomocou aplikácie Nastavenia. Aplikácia Nastavenia získava čoraz viac možností, ktoré boli predtým dostupné iba v klasickom ovládacom paneli. Možnosť spravovať pripojenia Bluetooth bola takmer úplne presunutá do Nastavenia v systéme Windows 10 „Creators Update“.
Ak chcete vypnúť Bluetooth v systéme Windows 10, môžete urobiť nasledovné.
Otvorené nastavenie a prejdite na Zariadenia, potom otvorte Bluetooth a ďalšie zariadenia. Pomocou možnosti „Bluetooth“ zakážete alebo povolíte Bluetooth.

Prípadne sa v Centre akcií nachádza tlačidlo Rýchla akcia. Môžete ho použiť na prepínanie funkcie Bluetooth jedným kliknutím alebo klepnutím.
Kliknite na ikonu centra akcií na konci panela úloh:

Ak nie je viditeľné žiadne tlačidlo Bluetooth, rozbaľte tlačidlá:

Vypnite alebo povoľte funkciu Bluetooth.
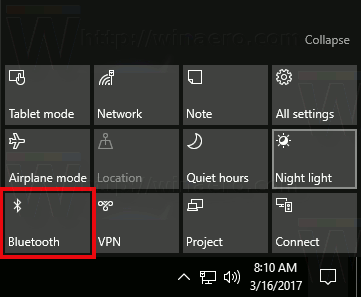
Tip: Pozrite si, ako prispôsobiť tlačidlá Centra akcií v systéme Windows 10.
Stojí za zmienku, že nastavenia režimu Lietadlo v systéme Windows 10 môžu prepísať stav Bluetooth.
Skontrolujte, či je režim V lietadle nakonfigurovaný na zapnutie alebo vypnutie Bluetooth v časti Nastavenia - Sieť a internet - Režim v lietadle. Pozrite si tam možnosť Bluetooth.
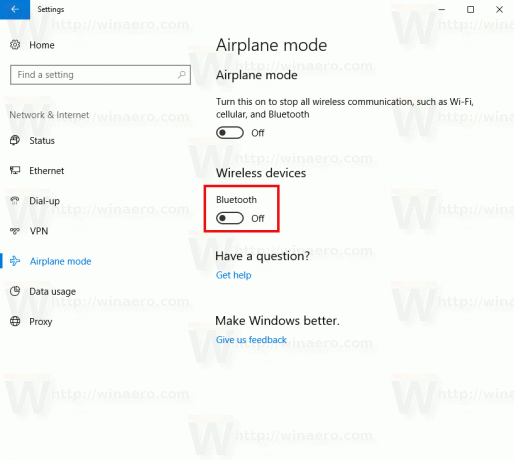
Nakoniec existuje ďalší spôsob, ako vypnúť hardvér bluetooth v systéme Windows 10. Otvorte Správcu zariadení a nájdite svoj adaptér Bluetooth v skupine „Bluetooth“.
- Stlačte tlačidlo Vyhrať + X spolu na klávesnici a kliknite na položku Správca zariadení.

Tip: môžete prispôsobiť ponuku Win + X systému Windows 10. - Rozbaľte uzol „Bluetooth“ a nájdite svoj adaptér:

- Kliknite pravým tlačidlom myši na adaptér v zozname a v kontextovej ponuke vyberte možnosť „Zakázať“.
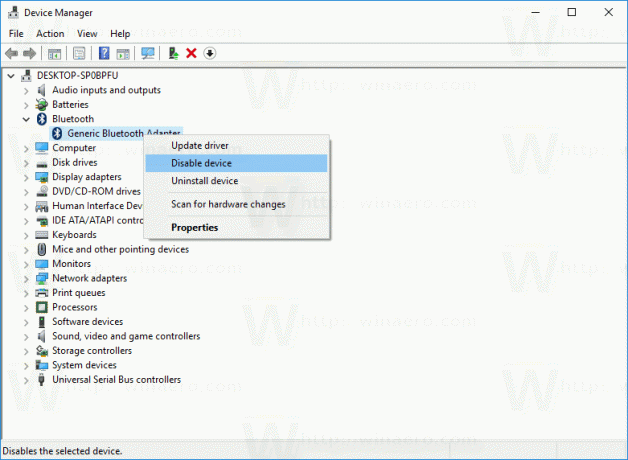
Neskôr môžete znova otvoriť Správcu zariadení a v prípade potreby znova povoliť adaptér.
Teraz viete všetko, ako vypnúť hardvér Bluetooth pomocou možností, ktoré poskytuje Windows 10. Teraz sa pozrite, ako na to pridajte Bluetooth do kontextovej ponuky v systéme Windows 10.

