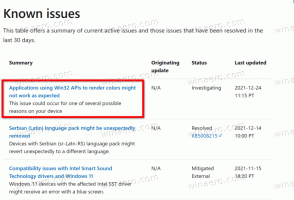Zatvorte aplikáciu z dialógového okna Alt+Tab v systéme Windows 10
V systéme Windows 10 je aktualizované používateľské rozhranie Alt+Tab. Pri prepínaní medzi oknami sa pokúša proporcionálne zobraziť miniatúry okien. V závislosti od toho, koľko okien máte otvorených, sa veľkosť náhľadu okien zväčší alebo zmenší. Najnovšie verzie systému Windows 10 obsahujú novú funkciu časovej osi, ktorá používateľom umožňuje skontrolovať históriu ich aktivít a rýchlo sa vrátiť k predchádzajúcim úlohám. Tajnou funkciou dialógového okna Alt+Tab v systéme Windows 10 je možnosť zatvoriť okno alebo aplikáciu priamo z dialógového okna stlačením klávesu. V systéme Windows 10 došlo k výraznému zlepšeniu správy okien. Operačný systém obsahuje funkciu Zobrazenie úloh, ktorá pridáva virtuálne plochy do systému Windows 10. Najnovšia verzia systému Windows 10 obsahuje funkciu časovej osi, ktorá je integrovaná s Zobrazenie úloh a možno ju otvoriť pomocou aktualizovanej ikony na paneli úloh. Spustené aplikácie a virtuálne plochy sa teraz zobrazujú nad Oblasť časovej osi. Skupiny časovej osi zaberajú celú oblasť pod ňou. Aktivity sú organizované podľa dátumov za posledných 30 dní. Po kliknutí na skupinu sa rozbalí na zobrazenie usporiadané podľa hodín.
Dialógové okno Alt+Tab zobrazuje miniatúry okien proporcionálne pri prepínaní medzi oknami. Otvorte tri aplikácie s rôznymi veľkosťami okien:
Ďalším tajomstvom dialógového okna Alt+Tab je možnosť priamo zatvoriť aktuálne vybratú aplikáciu alebo okno.
Tu je návod, ako sa to dá urobiť.
Ak chcete zatvoriť aplikáciu z dialógového okna Alt+Tab v systéme Windows 10,
- Stlačte tlačidlo Alt + Tab klávesové skratky spolu na klávesnici. Podržte Alt tab.
- Teraz stlačte tlačidlo Tab kým nevyberiete aplikáciu, ktorú chcete zatvoriť.
- Stlačte tlačidlo Del tlačidlo na zatvorenie aktuálne vybratej aplikácie.
- Teraz môžete stlačením klávesu Tab prepnúť na inú aplikáciu a potom stlačiť Del kľúč zatvorte.
Skončil si.
Pozrite si nasledujúce video:
Tip: môžete prihláste sa na odber nášho kanála YouTube.
Takže stlačením klávesu Delete počas používania Alt+Tab zatvoríte aktívne okno. Týmto spôsobom môžete zatvoriť niekoľko aplikácií priamo z dialógového okna Alt+Tab. Vďaka Jen!
V nasledujúcich článkoch sa dozviete viac tajomstiev dialógového okna Alt+Tab.
- Dve tajomstvá dialógového okna Alt + Tab v systéme Windows 10, o ktorých ste možno nevedeli
- Zmeňte priehľadnosť Alt + Tab v systéme Windows 10
- Skryť otvorené okná pomocou ALT+TAB v systéme Windows 10
- Ako získať staré dialógové okno Alt Tab v systéme Windows 10
- Ako zobraziť iba okná aktuálnej pracovnej plochy pomocou Alt + Tab v systéme Windows 10
Tiež by vás mohlo zaujímať čítanie nasledujúcich článkov:
- Ako povoliť a používať časovú os v systéme Windows 10
- Ako zakázať návrhy časovej osi v systéme Windows 10
- Ako odstrániť aktivity z časovej osi v systéme Windows 10
- Ako zakázať časovú os v systéme Windows 10
- Zakázať časovú os v systéme Windows 10 pomocou skupinovej politiky