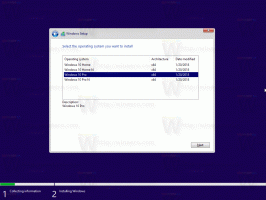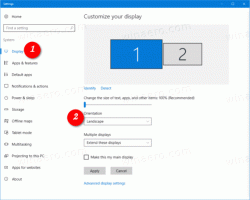Ako nastaviť vlastnú mierku zobrazenia v systéme Windows 10
Nová možnosť v aplikácii Nastavenia vám umožňuje nastaviť vlastnú mierku v systéme Windows 10. Počnúc verziou Windows 10 build 15019 je tu textové pole, ktoré vám umožňuje zadať vlastnú hodnotu pre zmenu mierky.
Reklama
Ovládací panel v systéme Windows 10 stále obsahuje veľa dôležitých nastavení, ktoré nie sú dostupné v časti Nastavenia. Môžete využívať nástroje pre správu, flexibilne spravovať používateľské účty v počítači, udržiavať zálohy dát, meniť funkčnosť hardvéru a mnoho ďalších vecí. Viac nastavení však prechádza z klasického ovládacieho panela do aplikácie Nastavenia v systéme Windows 10. Rozšírené možnosti škálovania DPI boli presunuté z ovládacieho panela do Nastavenia v systéme Windows 10 zostava 15019.
Nastavenie vlastnej mierky zobrazenia v systéme Windows 10, musíte urobiť nasledovné.
- Otvorené nastavenie.

- Prejdite do časti Nastavenia - Displej.
- Naľavo, kliknite na odkaz Vlastná mierka v časti "Mierka a rozloženie".

- Otvorí sa stránka Vlastné rozloženie. Zadajte novú hodnotu pre škálovanie percent od 100 do 500.

Po nakonfigurovaní možnosti vlastnej mierky sa všetky vaše obrazovky nastavia na vlastnú veľkosť, ktorú ste zadali. Tým sa zmení veľkosť textu, okná aplikácií a tlačidlá. V podstate sa všetko priblíži. Tieto nastavenia môžu spôsobiť problém, ak displej alebo niektorá aplikácia nepodporuje hodnotu mierky, ktorú sa pokúšate nastaviť.
Moderné aplikácie Win32 a univerzálne aplikácie nemajú problémy so škálovaním. Niektoré staršie aplikácie a niektoré obľúbené staršie aplikácie sa môžu stať nepoužiteľnými alebo zobraziť ich používateľské rozhranie rozmazané, keď upravíte možnosti zmeny mierky. V tomto prípade existuje riešenie. Ak narazíte na problém s nejakou aplikáciou, ktorá nie je správne upravená, pozorne si prečítajte nasledujúci článok:
Ako opraviť aplikácie, ktoré vyzerajú malé na displejoch s vysokým DPI a vysokým rozlíšením
To by malo pomôcť s určitými aplikáciami.
Okrem škálovania DPI možno na konfiguráciu použiť tieto nové možnosti zobrazenia v Nastaveniach rozlíšenie displeja.