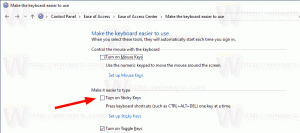Ako odstrániť službu v systéme Windows 10
Dnes uvidíme, ako odstrániť službu v systéme Windows 10. Môže to byť služba tretej strany alebo nejaká vstavaná služba, s ktorou nie ste spokojní. Tu sú kroky.
Pozor: Odstránenie systémových služieb môže byť škodlivé pre operačný systém a môže spôsobiť, že bude úplne nepoužiteľný. Pred odstránením akejkoľvek služby sa uistite, že viete, čo robíte. Ak si nie ste istý, nainštalujte si Windows 10 v a virtuálny prístroj a pozorne skontrolujte zmeny, ktoré sa chystáte vykonať v testovacom prostredí. Potom pokračujte vo svojom pracovnom prostredí.
V súčasnosti môžu ovládače zariadení a dokonca aj aplikácie, ako sú webové prehliadače, pridávať do systému Windows 10 rôzne služby. Samotný operačný systém má obrovské množstvo služieb, ktoré existujú hneď po vybalení. Schopnosť odstrániť službu je veľmi užitočná, keď ste odinštalovali nejaký softvér, ale jeho odinštalátor zanechá službu a neodinštaluje ju správne. Takto môžete odstrániť nadbytočnú službu.
Ak chcete odstrániť službu v systéme Windows 10, urobte nasledovné.
Najprv musíte nájsť presný názov služby. Tu je rýchly spôsob, ako to nájsť.
Stlačte tlačidlo Vyhrať + X klávesové skratky na klávesnici na otvorenie ponuky Power user. Prípadne môžete kliknúť pravým tlačidlom myši na ponuku Štart.
Tip: Ponuku Win + X v systéme Windows 10 môžete vyladiť a prispôsobiť. Pozrite si tieto články:
- Prispôsobte ponuku Win+X v systéme Windows 10
- Obnovte klasické skratky ovládacieho panela do ponuky Win+X v systéme Windows 10
- Obnovte položky ovládacieho panela v ponuke Win+X v aktualizácii Windows 10 Creators Update
- Pridajte príkazový riadok späť do ponuky Win+X v aktualizácii Windows 10 Creators Update
V ponuke vyberte položku Počítačový manažment(pozri snímku obrazovky vyššie).
Otvorí sa pomôcka Správa počítača. Vľavo rozbaľte stromové zobrazenie na Služby a aplikácie\Služby.
Vpravo uvidíte zoznam nainštalovaných služieb.
Tam nájdite a dvakrát kliknite na službu, ktorú chcete odstrániť. Napríklad sa chystám odstrániť Služba súvisiaca s telemetriou a sledovaním používateľov s názvom „Prepojené používateľské skúsenosti a telemetria“.
Poznámka: Neodporúčam vám vymazať túto službu. Používam to len ako príklad pre tento článok.
Otvorí sa dialógové okno vlastností služby:
Tam musíte skopírovať názov služby (je zvýraznený na obrázku vyššie). Stačí ho vybrať a stlačiť Ctrl + C na klávesnici. V mojom prípade áno DiagTrack.
Teraz otvorte zvýšený príkazový riadok a zadajte nasledujúci príkaz:
sc delete service_name
Nahraďte názov_služby názvom svojej služby. napr.
sc odstrániť DiagTrack
Keď je operácia úspešná, vo výstupe uvidíte riadok „[SC] DeleteService SUCCESS“:
Teraz sa vráťte do zoznamu služieb a stlačte F5 osviežiť to. Služba zmizne zo zoznamu.
Poznámka: Niektoré služby nie sú viditeľné v zozname v Správe počítača. Úplný zoznam služieb vrátane služieb vytvorených vodičmi je dostupný v Registri. Úplný zoznam si môžete pozrieť na nasledujúcej ceste registra:
HKEY_LOCAL_MACHINE\SYSTEM\CurrentControlSet\Services
Každý podkľúč v časti Služby predstavuje službu.
Opäť vám neodporúčam vymazávať AKÚKOĽVEK službu, pokiaľ neviete, čo robíte. Obnovenie odstránenej systémovej služby bez vykonania úplnej preinštalovania na mieste bude takmer nemožné. Ak sa odstráni nejaká kritická služba, operačný systém sa nespustí.