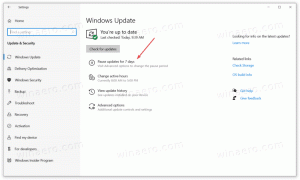Pridajte kontextovú ponuku Switch Power Plan na pracovnú plochu v systéme Windows 10
Windows 10 opäť prichádza s novým používateľským rozhraním na zmenu možností operačného systému týkajúcich sa napájania. Klasický ovládací panel stráca svoje funkcie a pravdepodobne bude nahradený aplikáciou Nastavenia. Aplikácia Nastavenia už má veľa nastavení, ktoré boli dostupné výhradne v ovládacom paneli. Bola tiež ikona oblasti oznámení batérie na systémovej lište Windows 10 nahradené novým moderným používateľským rozhraním. Ak chcete rýchlo prepínať plány napájania, zatiaľ neexistuje spôsob. Namiesto toho môžete do kontextovej ponuky pracovnej plochy pridať príslušné možnosti na zmenu plánu napájania. Poskytne vám možnosť prepínať plán napájania jedným kliknutím v systéme Windows 10.
Reklama
Existuje a powercfg.exe konzolový nástroj, ktorý existuje v systéme Windows od systému Windows XP. Pomocou možností poskytovaných touto aplikáciou je možné spravovať rôzne nastavenia napájania operačného systému. Na deaktiváciu hibernácie možno použiť napríklad nasledujúci príkaz:
powercfg -h vypnuté
Tento príkaz je možné použiť na prepnutie aktuálneho plánu napájania. Najprv musíme získať zoznam dostupných profilov napájania. To možno vykonať pomocou nasledujúceho príkazu:
powercfg /L
Vytvára nasledujúci výstup: Na obrázku vyššie môžete vidieť, že každá schéma napájania v systéme Windows má svoje vlastné GUID. Toto GUID možno použiť na prepnutie schémy napájania z príkazového riadku. Ak chcete napríklad nastaviť plán napájania s vysokým výkonom, musíte vykonať nasledujúci príkaz:
Na obrázku vyššie môžete vidieť, že každá schéma napájania v systéme Windows má svoje vlastné GUID. Toto GUID možno použiť na prepnutie schémy napájania z príkazového riadku. Ak chcete napríklad nastaviť plán napájania s vysokým výkonom, musíte vykonať nasledujúci príkaz:
powercfg /S 8c5e7fda-e8bf-4a96-9a85-a6e23a8c635c
Možnosť „/S“ znamená príkaz „set active“ a ako argument berie GUID plánu napájania.
Pomocou týchto informácií je možné pridať príkaz powercfg do kontextovej ponuky pracovnej plochy v systéme Windows 10, aby ste získali nasledujúcu ponuku:
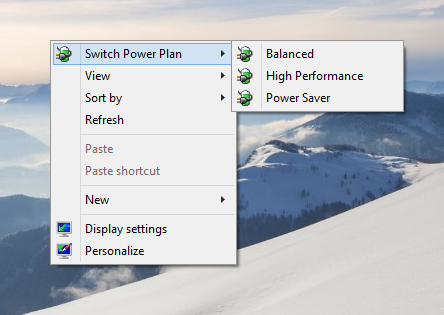
Musíte zlúčiť nasledujúci súbor databázy Registry:
Editor databázy Registry systému Windows, verzia 5.00; Vytvoril https://winaero.com [HKEY_CLASSES_ROOT\DesktopBackground\Shell\Switch Power Plan] "Ikona"="powercpl.dll" "MUIVerb"="Prepnúť plán napájania" "Position"="Top" "SubCommands"="" [HKEY_CLASSES_ROOT\DesktopBackground\Shell\Switch Power Plan\Shell\Balanced] "MUIVerb"="Vyvážený" "Icon"="powercpl.dll" [HKEY_CLASSES_ROOT\DesktopBackground\Shell\Switch Power Plan\Shell\Balanced\Command] @="powercfg.exe /S 381b4222-f694-41f0-9685-ff5bb260df2e" [HKEY_CLASSES_ROOT\DesktopBackground\Shell\Switch Power Plan\Shell\High Performance] "MUIVerb"="Vysoký výkon" "Icon"="powercpl.dll" [HKEY_CLASSES_ROOT\DesktopBackground\Shell\Switch Power Plan\Shell\High Performance\Command] @="powercfg.exe /S 8c5e7fda-e8bf-4a96-9a85-a6e23a8c635c" [HKEY_CLASSES_ROOT\DesktopBackground\Shell\Switch Power Plan\Shell\Power Saver] "MUIVerb"="Šetrič energie" "Icon"="powercpl.dll" [HKEY_CLASSES_ROOT\DesktopBackground\Shell\Switch Power Plan\Shell\Power Saver\Command] @="powercfg.exe /S a1841308-3541-4fab-bc81-f71556f20b4a"
Takže pomocou tejto ponuky budete môcť rýchlo prepínať plán napájania bez otvárania aplikácie Nastavenia.
To isté sa dá urobiť pomocou Winaero Tweaker. Prejdite do Kontextovej ponuky -> Ponuka Plán napájania: Túto možnosť použite, aby ste sa vyhli úpravám databázy Registry.
Túto možnosť použite, aby ste sa vyhli úpravám databázy Registry.
Tiež som vytvoril súbory databázy Registry pripravené na použitie, takže môžete použiť vylepšenie bez manuálnej úpravy databázy Registry.
Stiahnite si Registry Tweak
To je všetko. Súčasťou je súbor Späť na vrátenie zmien v kontextovej ponuke pracovnej plochy.