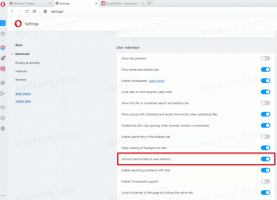Nastavte Firefox ako predvolený prehliadač PDF v systéme Windows 10
Ako nastaviť Firefox ako predvolený prehliadač PDF v systéme Windows 10
Mozilla pridala možnosť nastaviť Firefox ako predvolenú aplikáciu na čítanie súborov PDF. Zmena je už v nedávno vydanej verzii 77.0.1, takže ju môžete vyskúšať.
Reklama
Zabudovaná čítačka PDF vo Firefoxe existuje už dlho. Prvýkrát predstavený vo Firefoxe 19, zostáva dostupný v moderných verziách aplikácií.
Od jeho úplne prvých verzií existuje obmedzenie. Nedá sa nastaviť ako vaša predvolená aplikácia na prezeranie PDF cez asociácie systémových súborov. Inštalačný program a aplikácia Firefox takúto možnosť neponúkajú.
To sa konečne zmenilo s vydaním Firefoxu 77. Už teraz je možné, aby prehliadač spracovával súbory PDF.
Ak chcete túto novú funkciu vyskúšať, prejdite na nasledujúci návod získajte Firefox Nightly a pokračujte podľa nižšie uvedených krokov.
Ak chcete nastaviť Firefox ako predvolený prehliadač PDF v systéme Windows 10,
- Otvorte Nastavenia.
- Prehľadávať Aplikácie > Predvolené aplikácie > Vybrať predvolené aplikácie podľa typu.

- Nájdite súbor PDF v zozname a kliknite naň.

- Vyberte Firefox zo zoznamu dostupných aplikácií.
Skončil si.
Firefox mešká, pretože väčšina moderných prehliadačov (založených na prehliadači Chromium) ich už podporuje ako prehliadač súborov PDF. Prehliadač Google Chrome sa dodáva s integrovaným prehliadačom PDF. Táto užitočná funkcia umožňuje používateľovi vyhnúť sa inštalácii ďalšej aplikácie na prehliadanie PDF, ktorá poskytuje základné funkcie vrátane možnosti tlače súborov PDF. V prípade súborov otvorených priamo z webovej lokality existuje tlačidlo na uloženie na ich stiahnutie a uloženie lokálne.
Táto zmena je však určite dobrá pre používateľov Firefoxu, pretože už nemusia otvárať svoje súbory priamo vo Firefoxe alebo mať na to ďalšiu aplikáciu.
Okrem tejto zmeny vám Firefox Nightly teraz umožňuje exportovať uložené prihlasovacie údaje a heslá do súboru CSV. Ak sa chcete dozvedieť viac o tejto novej funkcii, pozrite si nasledujúci príspevok:
Exportujte uložené prihlasovacie údaje a heslá do súboru CSV vo Firefoxe
To je všetko.