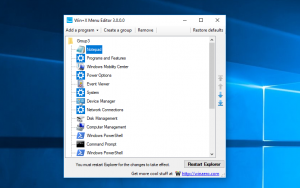Pripnúť aplety ovládacieho panela na panel úloh v systéme Windows 10
Ovládací panel v systéme Windows 10 stále obsahuje veľa dôležitých nastavení, ktoré nie sú dostupné v časti Nastavenia. Môžete využívať nástroje na správu, flexibilne spravovať používateľské účty na počítači, udržiavať zálohy dát, meniť funkčnosť hardvéru a mnoho ďalších vecí. Chcel by som sa podeliť o tip, ktorý vám môže výrazne urýchliť prístup k často používaným nastaveniam ovládacieho panela v systéme Windows 10. Môžete ich tiež pripnúť do zoznamu skokov, aby ste k nim mali prístup iba dvoma kliknutiami.
Reklama
Microsoft chce, aby ste si zvykli na aplikáciu Nastavenia, pretože klasický Ovládací panel bude čoskoro odstránený. Existuje však veľa klasických apletov, ktoré stále nemajú svoje náprotivky v aplikácii Nastavenia, takže Ovládací panel je stále veľmi užitočným nástrojom pre každého používateľa systému Windows 10.
Tip: Pozrite si, ako obnoviť položky ovládacieho panela v ponuke Win+X v aktualizácii Windows 10 Creators Update (Redstone 2)
Pripnúť aplety ovládacieho panela na panel úloh v systéme Windows 10
Prvá vec, ktorú musíme urobiť, je pripnúť Ovládací panel na panel úloh. Tu je návod, ako to možno urobiť.
- Otvorte Ovládací panel v systéme Windows 10.
- Kliknite pravým tlačidlom myši na ikonu ovládacieho panela na paneli úloh a vyberte možnosť „Pripnúť na panel úloh“.

- Teraz presuňte svoje obľúbené aplety z ovládacieho panela na jeho ikonu na paneli úloh. Applet bude pripnutý do zoznamu odkazov ovládacieho panela. Pozrite si nasledujúcu snímku obrazovky:

 V zozname skokov získate svoje obľúbené nastavenia! Toto je veľmi užitočné. Požadované aplety, ktoré najčastejšie potrebujete, môžete pripnúť na začiatok zoznamu, aby boli vždy viditeľné bez ohľadu na to, ako nedávno ste ich použili.
V zozname skokov získate svoje obľúbené nastavenia! Toto je veľmi užitočné. Požadované aplety, ktoré najčastejšie potrebujete, môžete pripnúť na začiatok zoznamu, aby boli vždy viditeľné bez ohľadu na to, ako nedávno ste ich použili.
Poznámka: môžete použiť tento trik aj vo Windows 8 a Windows 8.1.
Pripnite jednotlivé aplety ovládacieho panela priamo na panel úloh systému Windows 10
Pomocou zoznamu dostupných príkazov shellu môžete rýchlo pripnúť svoje obľúbené klasické aplety ovládacieho panela priamo na panel úloh.
- Vyberte príkaz shellu zo zoznamu uvedeného tu:
- Zoznam umiestnení shellu CLSID (GUID) v aktualizácii Windows 10 Anniversary Update
- Zoznam príkazov shellu v systéme Windows 10
Napríklad chcem pripnúť priečinok Sieťové pripojenia. Príkaz shellu pre priečinok je nasledujúci:
shell{7007ACC7-3202-11D1-AAD2-00805FC1270E} - Vytvorte novú skratku na pracovnej ploche pomocou nasledujúceho príkazu ako cieľa skratky:
shell explorer.exe{7007ACC7-3202-11D1-AAD2-00805FC1270E}

- Pomenujte svoju skratku ako chcete a zadajte požadovanú ikonu:


- Kliknite pravým tlačidlom myši na skratku, ktorú ste vytvorili, a vyberte možnosť „Pripnúť na panel úloh“:

- Applet je teraz pripnutý na paneli úloh. Skratku na pracovnej ploche, ktorú ste vytvorili vyššie, môžete bezpečne odstrániť.

To je všetko.