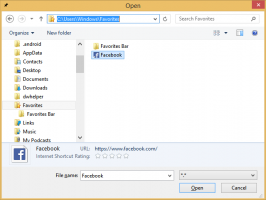Zmeňte položky panela miest v dialógovom okne Súbor v systéme Windows 10
Ako zmeniť položky panela miest v dialógovom okne Common File v systéme Windows 10
Bežné dialógové okno na otvorenie súboru je jedným z klasických ovládacích prvkov dostupných v systéme Windows 10. Implementuje dialógové okná Otvoriť, Uložiť, Importovať a Exportovať pre množstvo aplikácií, vrátane vstavaných aplikácií, ako je Regedit.exe, a pre množstvo aplikácií tretích strán.
Reklama
Počnúc systémom Windows Vista spoločnosť Microsoft implementovala novú verziu dialógového okna Otvoriť/Uložiť spolu s moderným dialógovým oknom prehliadača priečinkov. Pozrite si snímku obrazovky.

Existuje však množstvo aplikácií, starých aj moderných, ktoré využívajú klasický dialóg. Používa ho dokonca aj vstavaný editor databázy Registry.

Klasické dialógové okno Common File obsahuje na ľavej strane panel Miesta, ktorý umožňuje rýchly prístup k miestam, ako je Pracovná plocha, Rýchly prístup, Knižnice, Tento počítač atď. Ak ste pracovali so systémom Windows XP, musíte takéto dialógové okná poznať.
Bohužiaľ, klasické dialógové okno súboru neumožňuje prispôsobenie panela Miesta pomocou GUI. Schopnosť nahradiť predvolené umiestnenie by mohla byť užitočnejšia. Našťastie sa to dá urobiť pomocou vylepšenia databázy Registry alebo skupinovej politiky.
Existuje množstvo položiek, ktoré môžete určiť ako umiestnenie panela bežných miest, napr.
- Súbor alebo priečinok,
- Sieťové umiestnenie ako \\zdieľaný\priečinok,
- A dokonca príkaz shellu!
Tu sú predvolené položky panela miest v systéme Windows 10:

Tieto som pridal ručne:

Pozrime sa, ako sa to dá.
Ak chcete zmeniť položky panela miest v dialógovom okne Súbor v systéme Windows 10,
- Otvorené Editor databázy Registry.
- Prejdite na nasledujúci kľúč databázy Registry:
HKEY_CURRENT_USER\Software\Microsoft\Windows\CurrentVersion\Policies\comdlg32\Placesbar.
Tip: Pozri ako prejsť na požadovaný kľúč databázy Registry jedným kliknutím. Ak takýto kľúč nemáte, jednoducho si ho vytvorte. -
Tu vytvorte päť hodnôt reťazca s názvom
Miesto0, Miesto1, Miesto2, Miesto3 alebo Miesto4. Čísla položiek (0-4) zodpovedajú ikonám na paneli miest v poradí zhora nadol. - Na paneli Miesta nastavte hodnoty na cestu k novým miestam, ktoré chcete mať.

- Ak chcete obnoviť jednu predvolenú položku, odstráňte príslušnú
Miesto0, Miesto1,..., Miesto4hodnotu. - Ak chcete obnoviť všetky predvolené umiestnenia, odstráňte všetky
PlaceXhodnoty z registra. - Ak chcete, aby sa zmeny vykonané ladením databázy Registry prejavili, musíte to urobiť Odhlásiť Sa a znova sa prihláste do svojho používateľského účtu.
Skončil si!
Ak používate Windows 10 Pro, Enterprise alebo Education vydanie, môžete použiť aplikáciu Local Group Policy Editor na konfiguráciu vyššie uvedených možností pomocou GUI.
Zakázať panel miest v dialógovom okne Súbor pomocou skupinovej politiky
- Stlačte tlačidlo Vyhrať + R klávesy na klávesnici a napíšte:
gpedit.msc
Stlačte Enter.

- V editore skupinovej politiky prejdite na Konfigurácia používateľa > Šablóny pre správu > Súčasti systému Windows > Prieskumník > Dialógové okno spoločného otvoreného súboru.

- Povoľte možnosť politiky Položky zobrazené na paneli Miesta.

- Pod Miesta na zobrazenie, zadajte nové miesta od 1 do 5 položiek, ktoré sa majú zobraziť na paneli Miesta.

- Kliknite Použiť a OK.
Skončil si!
Ak chcete vrátiť vykonané zmeny, stačí nastaviť spomínanú politiku na Nie je nakonfigurované.
To je všetko!