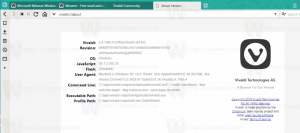Použiť skupinovú politiku na všetkých používateľov okrem správcu v systéme Windows 10
Možnosti skupinovej politiky je možné použiť na všetkých používateľov a skupiny okrem správcov v systéme Windows 10 pomocou grafického používateľského rozhrania. Ak používate vydanie systému Windows 10, ktoré obsahuje aplikáciu Local Group Policy Editor, môžete ju použiť na uplatnenie niektorých obmedzení a predvolených nastavení pre používateľov vášho počítača. Tu je návod.
Reklama
Skupinová politika je spôsob, ako nakonfigurovať nastavenia počítača a používateľa pre zariadenia, ktoré sú pripojené k doménovým službám Active Directory (AD), ako aj k lokálnym používateľským účtom. Ovláda širokú škálu možností a možno ho použiť na vynútenie nastavení a zmenu predvolených hodnôt pre príslušných používateľov. Miestna skupinová politika je základná verzia skupinovej politiky pre počítače, ktoré nie sú zahrnuté v doméne. Nastavenia lokálnej skupinovej politiky sú uložené v nasledujúcich priečinkoch:
C:\Windows\System32\GroupPolicy
C:\Windows\System32\GroupPolicyUsers.
Ak používate Windows 10 Pro, Enterprise alebo Education vydanie, môžete použiť aplikáciu Local Group Policy Editor na konfiguráciu vyššie uvedených možností pomocou GUI.
- Stlačte tlačidlo Vyhrať + R klávesy na klávesnici a napíšte:
mmc.exe
Stlačte Enter.

- Otvorí sa konzola Microsoft Management Console. Vyzerá to nasledovne:

- Kliknite na Súbor - Pridať/Odstrániť modul v menu.
 Prípadne môžete stlačiť Ctrl + M na klávesnici. Zobrazí sa nasledujúce okno.
Prípadne môžete stlačiť Ctrl + M na klávesnici. Zobrazí sa nasledujúce okno.
- Vľavo vyberte v zozname Editor objektov politiky skupiny a kliknite na tlačidlo Pridať.

- V ďalšom dialógovom okne kliknite na tlačidlo Prehľadávať.

- V ďalšom dialógovom okne kliknite na kartu Používatelia a vyberte Neadministrátori zo zoznamu, ako je uvedené nižšie.
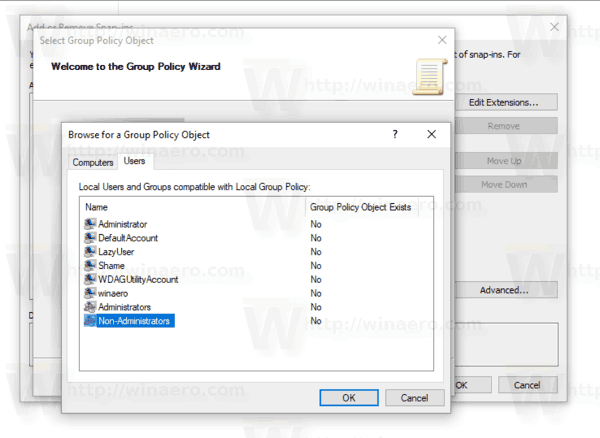
- Kliknite na tlačidlo Dokončiť.
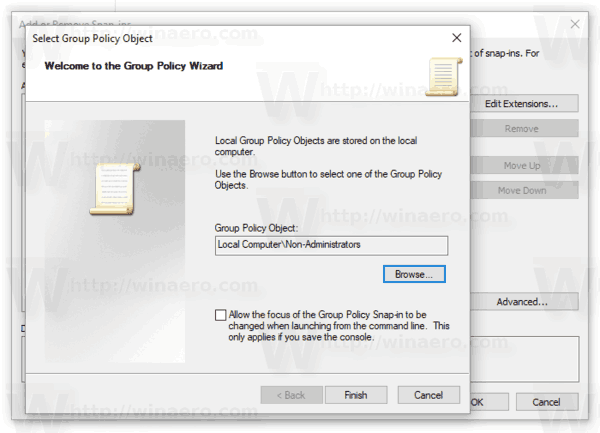
- Teraz kliknite na tlačidlo OK. Vrátite sa do hlavného okna MMC.
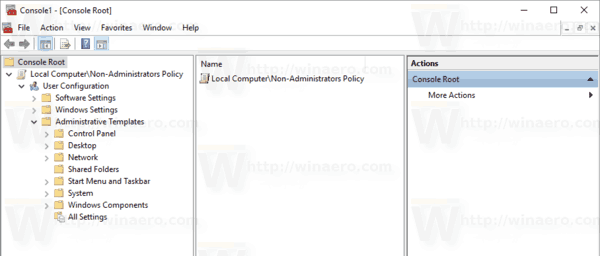
- V hlavnom okne MMC kliknite na ponuku Súbor - Uložiť ako a uložte modul snap-in ako súbor MSC na ľubovoľné miesto.
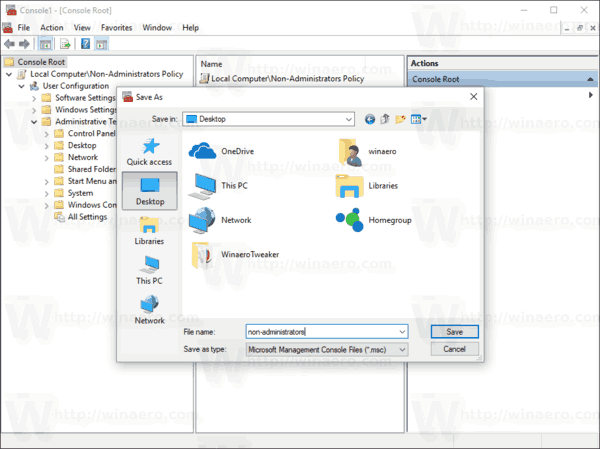
Teraz môžete dvakrát kliknúť na tento súbor a prispôsobiť si skupinovú politiku. Všetky zmeny sa použijú na používateľov, ktorí nie sú v skupine Administrators.