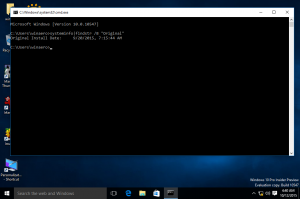Povoľte kontrolu pravopisu systému Windows v prehliadači Google Chrome
Ako povoliť kontrolu pravopisu systému Windows v prehliadači Google Chrome
Microsoft spolupracuje s Google v projekte Chromium na pridaní Kontrola pravopisu systému Windows API pre prehliadače založené na prehliadači Chromium vrátane Chrome a Edge. Prehliadače ho budú môcť používať v systéme Windows 8.1 a novšom. V Microsoft Edge je to Windows Spellchecker aktivované hneď po vybalení začína v Edge verzia 83. V prehliadači Google Chrome ho musíte zapnúť príznakom.
Spoločnosť Microsoft umiestňuje vstavanú kontrolu pravopisu ako moderný a aktuálny nástroj, ktorý dobre rozpoznáva nové výrazy a značky. Nasledujúci obrázok ukazuje, čo znamenajú.
Open-source knižnica Hunspell Spellcheck, ktorú Chromium odteraz používa, nemá podporu pre e-maily, adresy URL a skratky. Windows Spellcheck API rieši tento problém.
Kontrola pravopisu systému Windows v prehliadači Google Chrome
Prehliadač Google Chrome prichádza s množstvom užitočných možností, ktoré sú experimentálne. Nepredpokladá sa, že by ich používali bežní používatelia, ale nadšenci a testeri si ich môžu ľahko zapnúť. Tieto experimentálne funkcie môžu výrazne zlepšiť používateľskú skúsenosť s prehliadačom Chrome povolením ďalších funkcií. Ak chcete povoliť alebo zakázať experimentálnu funkciu, môžete použiť skryté možnosti nazývané „príznaky“.
Pre natívny Windows Spellchecker má Chrome dva príznaky.
-
chrome://flags/#win-use-native-spellchecker- aktivuje funkciu. -
chrome://flags/#win-use-hybrid-spellchecker- umožňuje použitie kontroly pravopisu operačného systému Windows aj nástroja Hunspell na nájdenie pravopisných chýb a poskytovanie návrhov na pravopis. Ak niektorý jazyk nepodporuje kontrola pravopisu systému Windows, prehliadač Chrome sa vráti k nástroju Hunspell.
Ak ste sa rozhodli použiť kontrolu pravopisu systému Windows v prehliadači Chrome, odporúčame vám povoliť oba príznaky.
Ak chcete povoliť kontrolu pravopisu systému Windows v prehliadači Google Chrome,
- Otvorte prehliadač Google Chrome.
- Do panela s adresou zadajte nasledujúci text: chrome://flags/#win-use-native-spellchecker.
- Vyberte Povolené z rozbaľovacieho zoznamu vedľa položky Použite kontrolu pravopisu operačného systému Windows
možnosť. - Teraz podobným spôsobom povoľte príznak chrome://flags/#win-use-hybrid-spellchecker.
- Reštartujte prehliadač Google Chrome jeho ručným zatvorením alebo môžete použiť aj tlačidlo Znova spustiť, ktoré sa zobrazí v spodnej časti stránky.
Skončil si! Natívna kontrola pravopisu je teraz povolená v prehliadači Google Chrome v systéme Windows 10 a Windows 8.
Zaujímavé články
- Povoliť nástroj na výber profilu v prehliadači Google Chrome
- Povoliť zbalenie skupín kariet v prehliadači Google Chrome
- V prehliadači Google Chrome povoľte WebUI Tab Strip
- Povoliť zdieľanú schránku v prehliadači Google Chrome
- Povoľte zmrazenie kariet v prehliadači Google Chrome
- Povoľte generátor QR kódu pre adresu URL stránky v prehliadači Google Chrome
- Povoliť DNS cez HTTPS v Chrome (DoH)
- Povoliť ukážky miniatúr kariet v prehliadači Google Chrome
- Zakázať ukážky kariet s prechodom na kartu v prehliadači Google Chrome
- Vytvorte skratku režimu inkognito prehliadača Google Chrome
- Vynútiť povolenie režimu hosťa v prehliadači Google Chrome
- Spustite prehliadač Google Chrome vždy v režime hosťa
- Povoľte farbu a motív pre stránku Nová karta v prehliadači Google Chrome
- Povoľte globálne ovládacie prvky médií v prehliadači Google Chrome
- Povoľte tmavý režim pre ľubovoľné stránky v prehliadači Google Chrome
- Povoliť ovládanie hlasitosti a prácu s klávesmi médií v prehliadači Google Chrome
- V prehliadači Google Chrome povoliť stránku Destilácie v režime čítania
- Odstráňte jednotlivé návrhy automatického dopĺňania v prehliadači Google Chrome
- Zapnite alebo vypnite dopyt vo všeobecnom poli v prehliadači Google Chrome
- Zmeňte pozíciu tlačidla Nová karta v prehliadači Google Chrome
- Zakázať nové zaoblené používateľské rozhranie v prehliadači Chrome 69
- Povoľte natívny nadpis v prehliadači Google Chrome v systéme Windows 10
- Povoľte režim obrazu v obraze v prehliadači Google Chrome
- Povoľte obnovenie Material Design Refresh v prehliadači Google Chrome
- Povoľte nástroj Emoji Picker v prehliadači Google Chrome 68 a novšom
- Povoliť lenivé načítanie v prehliadači Google Chrome
- Natrvalo stlmiť stránku v prehliadači Google Chrome
- Prispôsobte si stránku Nová karta v prehliadači Google Chrome
- V prehliadači Google Chrome zakážte označenie Nezabezpečené pre webové stránky HTTP
- Nastavte, aby Google Chrome zobrazoval časti adresy URL HTTP a WWW
Veľká vďaka Neowin za ich tip!