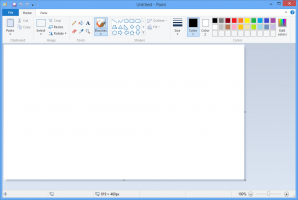Zakázať príkazový riadok v systéme Windows 10
Ako zakázať príkazový riadok v systéme Windows 10
Niekedy môže byť užitočné zabrániť používateľom v prístupe ku klasickej aplikácii príkazového riadka v systéme Windows 10. napr. ak ste správcom systému, možno budete chcieť použiť toto obmedzenie, keď by vaši používatelia nemali používať konzolové aplikácie a vstavané nástroje. Existujú dva spôsoby, ako vypnúť príkazový riadok v systéme Windows 10.
Reklama
V systéme Windows 10 bol príkazový riadok výrazne aktualizovaný. Má toho VEĽA nové funkcie vďaka ktorým je skutočne užitočný. Tieto zahŕňajú rozšírenú sadu klávesových skratiek, ako napríklad:
- CTRL + A - Vybrať všetko
- CTRL + C - Kopírovať
- CTRL + F - Nájsť
- CTRL + M - Označiť
- CTRL + V - Prilepiť
- CTRL + ↑ / CTRL + ↓ - Posun o riadok nahor alebo nadol
- CTRL + PgUp / CTRL + PgDn - Posúvanie celej stránky nahor alebo nadol
Veľkosť okna konzoly je teraz možné ľubovoľne meniť a otvoril celú obrazovku. Tiež podporuje výber textu pomocou myši ako každý iný textový editor.
Okrem týchto vylepšení použiteľnosti dostal príkazový riadok aj niektoré vylepšenia vzhľadu. Môžeš urobiť to transparentné.
Ak potrebujete použiť obmedzenie a zabrániť používateľom v prístupe k príkazovému riadku, Windows 10 vám ponúka aspoň dve metódy, možnosť skupinovej politiky a vylepšenie databázy Registry skupinovej politiky. Prvú metódu možno použiť vo vydaniach systému Windows 10, ktoré sa dodávajú s aplikáciou Editor miestnych zásad skupiny. Ak používate Windows 10 Pro, Enterprise alebo Education vydanie, potom je aplikácia Local Group Policy Editor dostupná v OS hneď po vybalení. Používatelia systému Windows 10 Home môžu použiť vylepšenie databázy Registry. Pozrime sa na tieto metódy.
Ak chcete vypnúť príkazový riadok v systéme Windows 10,
- Otvorte editor lokálnej skupinovej politiky aplikáciu alebo ju spustite všetci používatelia okrem správcu, alebo pre konkrétneho používateľa.
- Prejdite na Konfigurácia používateľa > Šablóny pre správu > Systém naľavo.
- Vpravo nájdite nastavenie politiky Zabráňte prístupu k príkazovému riadku.
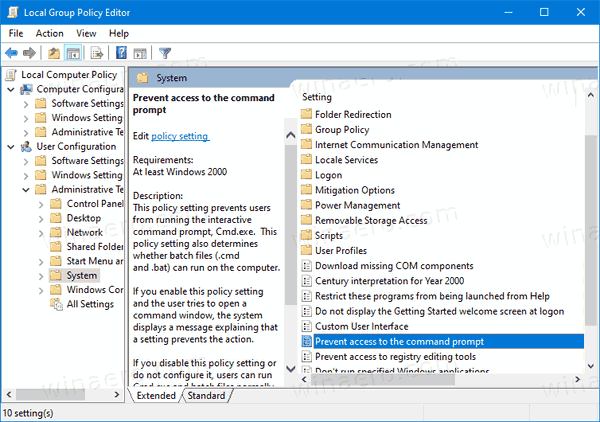
- Dvakrát naň kliknite a nastavte politiku na Povolené.
- Môžete tiež nastaviť na Áno a Zakázať spracovanie skriptov príkazového riadka možnosť zabrániť spusteniu dávkových súborov (*.bat a *.cmd).
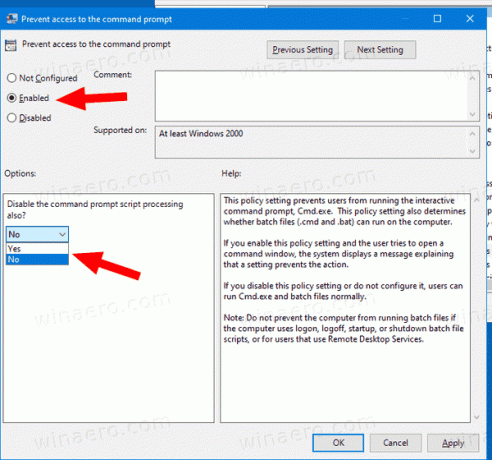
- Kliknite na Použiť a OK.
Skončil si. Ak sa niekto pokúsi získať prístup k príkazovému riadku, bez ohľadu na to metódu, ktorú používa operácia sa zruší s nasledujúcou správou:

Tip: Pozri Ako obnoviť všetky nastavenia miestnej politiky skupiny naraz v systéme Windows 10.
Teraz sa pozrime, ako sa to isté dá urobiť pomocou vylepšenia databázy Registry.
Zakázať dialógové okno Spustiť v systéme Windows 10 pomocou vylepšenia databázy Registry
- Otvorené Editor databázy Registry.
- Prejdite na nasledujúci kľúč databázy Registry:
HKEY_CURRENT_USER\Software\Policies\Microsoft\Windows\System
Tip: Pozri ako prejsť na požadovaný kľúč databázy Registry jedným kliknutím. - Ak takýto kľúč nemáte, jednoducho si ho vytvorte.
- Tu vytvorte novú 32-bitovú hodnotu DWORD Zakázať CMD. Poznámka: Aj keď ste so systémom Windows 64-bit, stále musíte ako typ hodnoty použiť 32-bitové DWORD.

- Nastavte ho na 1, aby ste zakázali príkazový riadok a dávkové súbory.
- Nastavte ho na 2, ak chcete vypnúť iba konzolu príkazového riadka.
- Ak chcete, aby sa zmeny vykonané ladením databázy Registry prejavili, musíte to urobiť Odhlásiť Sa a znova sa prihláste do svojho používateľského účtu.
Neskôr môžete odstrániť Zakázať CMD aby používateľ mohol používať ovládací panel aj nastavenia.
Tip: Môžete skúste povoliť GpEdit.msc v systéme Windows 10 Home.
To je všetko.