Pridajte kontextovú ponuku Sfc Scannow v systéme Windows 10
Ako pridať kontextovú ponuku SFC Scannow v systéme Windows 10.
The sfc /scannow príkaz je dobre známy spôsob, ako vykonať kontrolu integrity všetkých systémových súborov Windows 10. sfc.exe je nástroj Kontrola systémových súborov, ktorý môže byť užitočný v mnohých scenároch a vyriešiť rôzne problémy so systémom Windows 10. Môžete ušetriť čas pridaním špeciálnej položky kontextovej ponuky, ktorá ju spustí priamo jedným kliknutím.
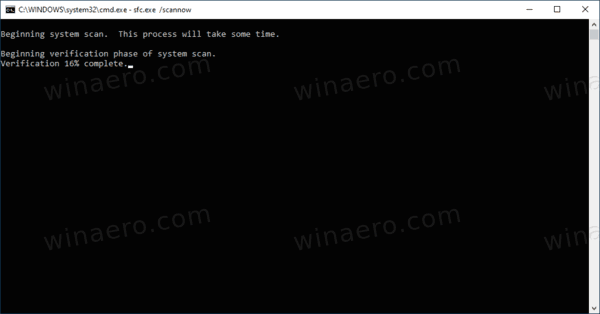
Príkaz SFC kontroluje a overuje integritu všetkých chránených systémových súborov a nahrádza nesprávne verzie správnymi verziami. Vyžaduje to Správcovské oprávnenia opraviť súbory a ich povolenia. Nástroj nahrádza poškodené alebo upravené verzie správnymi verziami súborov vydanými a podpísanými spoločnosťou Microsoft.
Reklama
Poznámka: Ak sa zobrazí nasledujúca správa: Ochrana prostriedkov systému Windows nemohla spustiť službu opravy, pri spustení SFC sa uistite, že je služba Windows Modules Installer povolené a jeho typ spustenia je nastavený na Manuálny.
Ako spustiť SFC
- Otvorte a nový zvýšený príkazový riadok.
- Typ
sfc /scannowpríkaz a stlačte kláves Enter. - Počkajte, kým to skončí. Reštartujte, ak sa zobrazí výzva.
Poznámka: Ak SFC nedokázal opraviť niektorý súbor, skúste ho spustiť znova, aby ste zistili, či to bude možné nabudúce. Skúste spustiť sfc /scannow príkaz až 3-krát s Rýchle spustenie invalidný, a reštartovanie systému Windows 10 po každom vyriešení všetkých problémov.
Aj keď z nejakého dôvodu nemôžete zaviesť systém Windows 10, stále môžete spustiť kontrolu systémových súborov. Podporuje to offline skenovanie inštalácie systému Windows aj keď sa nespustí správne.
Okrem existujúcich metód môžete do kontextovej ponuky pracovnej plochy pridať špeciálnu položku na spustenie sfc /scannow príkaz okamžite jedným kliknutím. Pred pokračovaním sa uistite, že váš používateľský účet má administratívne privilégiá. Teraz postupujte podľa pokynov nižšie.
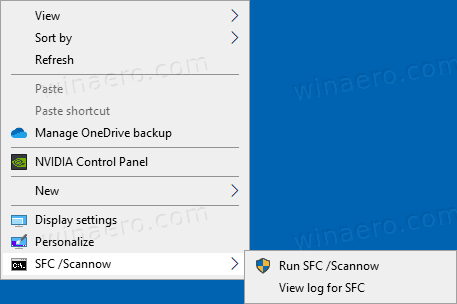
Ak chcete pridať kontextovú ponuku Sfc Scannow v systéme Windows 10
- Stiahnite si nasledujúci archív ZIP: Stiahnite si archív ZIP.
- Extrahujte jeho obsah do ľubovoľného priečinka. Súbory môžete umiestniť priamo na pracovnú plochu.
- Odblokujte súbory.
- Dvakrát kliknite na Pridať Sfc Scannow Context Menu.reg súbor na jeho zlúčenie.

- Ak chcete odstrániť položku z kontextovej ponuky, použite dodaný súbor Odstrániť Sfc Scannow Context Menu.reg.
Skončil si!
Ako to funguje
Kontextové menu obsahuje dva príkazy. Prvý beží sfc /scannowpovýšené z PowerShell. Druhá položka spustí PowerShell, Select-String, na filtrovanie súboru c:\Windows\Logs\CBS\CBS.log pre riadky, ktoré obsahujú [SR] vyhlásenie. Takéto riadky pridáva SFC, takže môžete jasne vidieť jeho výstup. Výsledok sa uloží do SFC_LOG.txt súbor na pracovnej ploche.
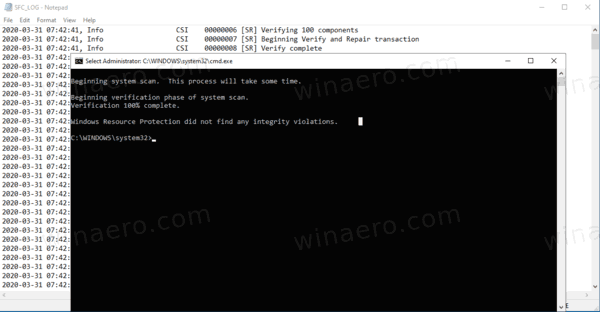
To je všetko.

