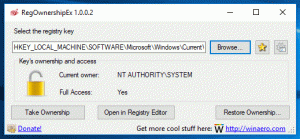Vypnite uzamknutú obrazovku v aktualizácii Windows 10 Anniversary Update verzie 1607
Ako už možno viete, spoločnosť Microsoft odstránila možnosť zakázať uzamknutie obrazovky v systéme Windows 10 Anniversary pre používateľov Pro a Home. Táto schopnosť je teraz uzamknutá pre používateľov verzie Enterprise a Education. Tu je riešenie, ktoré vám umožní zakázať funkciu uzamknutia obrazovky v aktualizácii Windows 10 Anniversary Update verzie 1607.
Windows 10 Anniversary Update prichádza s aktualizované Zásady skupiny ktorá uzamkne možnosti entrain iba do verzií Enterprise a Education. To zahŕňa možnosť deaktivovať uzamknutú obrazovku.
Vypnite uzamknutú obrazovku v aktualizácii Windows 10 Anniversary Update verzie 1607
Zobrazovanie uzamknutej obrazovky môžete zastaviť pomocou špeciálnej úlohy v Plánovači úloh.
Tu je návod.
- Otvorte Ovládací panel.
- Prejdite do časti Ovládací panel \ Systém a zabezpečenie \ Nástroje na správu.
- V novootvorenom okne dvakrát kliknite na skratku „Plánovač úloh“:
- Na ľavej table kliknite na položku „Knižnica plánovača úloh“:
- V pravom paneli kliknite na odkaz „Vytvoriť úlohu“:
- Otvorí sa nové okno s názvom „Vytvoriť úlohu“. Na karte „Všeobecné“ zadajte názov úlohy. Vyberte si ľahko rozpoznateľný názov, napríklad „Vypnúť uzamknutú obrazovku“. Ak chcete, môžete tiež vyplniť popis.
- Začiarknite políčko s názvom „Spustiť s najvyššími oprávneniami“:
- V časti „Konfigurovať pre“ vyberte „Windows 10“:
- Prepnite sa na kartu „Spúšťače“. Tam kliknite na tlačidlo „Nový...“.
Pridajte prvý spúšťač „Pri prihlásení“.
Pridajte druhý spúšťač „Pri odomknutí pracovnej stanice ľubovoľného používateľa“. Pozrite si nasledujúcu snímku obrazovky: - Teraz prejdite na kartu Akcie. Pridajte novú akciu kliknutím na „Nová... tlačidlo“.
Do poľa Program/script zadajte nasledovné:reg.exe
Do poľa „Pridať argumenty (voliteľné)“ zadajte alebo skopírujte a prilepte nasledujúci text:
pridať HKLM\SOFTWARE\Microsoft\Windows\CurrentVersion\Authentication\LogonUI\SessionData /t REG_DWORD /v AllowLockScreen /d 0 /f
- Na karte Podmienka zrušte začiarknutie možností
- Zastavte, ak sa počítač prepne na napájanie z batérie
- Spustite úlohu, iba ak je počítač napájaný striedavým prúdom
Pozrite si nasledujúcu snímku obrazovky:
Úloha, ktorú ste práve vytvorili, nastaví hodnotu AllowLockScreen DWORD na nasledujúci kľúč databázy Registry:
HKEY_LOCAL_MACHINE\SOFTWARE\Microsoft\Windows\CurrentVersion\Authentication\LogonUI\SessionData
Keď je nastavená, deaktivuje uzamknutú obrazovku. Vždy, keď sa prihlásite do svojho účtu alebo odomknete počítač, údaj hodnoty sa automaticky nastaví na 1. Takže úloha, ktorú ste vytvorili, nastaví tento parameter späť na 0 pri každom prihlásení alebo odomknutí pracovnej stanice.
Skončil si. Teraz sa pozrime na tento trik v akcii.
Najprv spustite úlohu aspoň raz z Plánovača úloh.
Teraz uzamknite svoju pracovnú stanicu stlačením Vyhrať + L klávesové skratky na klávesnici. Uzamknutá obrazovka by sa nemala zobraziť.
Po druhé, odhláste sa zo systému Windows 10. Opäť by sa nemala zobraziť obrazovka uzamknutia.
Pozrite si toto video a uvidíte trik v akcii:
Tip: prihláste sa na odber nášho Youtube kanál TU.
Ušetrite čas s Winaero Tweaker
S verziou 0.6.0.5 robí Winaero Tweaker všetko uvedené vyššie automaticky. Stačí zaškrtnúť políčko, ako je znázornené nižšie, a máte hotovo!
Aktualizácia: Tu je alternatívny spôsob, ako vypnúť uzamknutú obrazovku v aktualizácii Windows 10 Anniversary Update.
- Stlačte tlačidlo Vyhrať + R klávesové skratky na klávesnici, čím otvoríte dialógové okno Spustiť.
- Do poľa Spustiť zadajte nasledujúce:
secpol.msc
- Na obrazovke sa zobrazí aplikácia Local Security Policy.
- Ak vidíte „No Software Restriction Policies Defined“, potom kliknite pravým tlačidlom myši na Politiky obmedzenia softvéru a v kontextovej ponuke vyberte „New Software Restriction Policies“.
- Teraz prejdite na Zásady obmedzenia softvéru -> Ďalšie pravidlá:
- Kliknite pravým tlačidlom myši na pravú tablu a vyberte Nové pravidlo cesty:
- V časti Cesta prilepte.
C:\Windows\SystemApps\Microsoft. LockApp_cw5n1h2txyewy
Uistite sa, že úroveň zabezpečenia je nastavená na Nepovolené.
- Kliknite na tlačidlo OK.
Uzamknutá obrazovka bude vypnutá. Ak ho chcete znova povoliť, musíte odstrániť pravidlo, ktoré ste vytvorili. Táto metóda nie je dokonalá:
- Po reštartovaní počítača sa znova zobrazí obrazovka uzamknutia.
- Uzamknutá obrazovka sa znova zobrazí, ak váš displej prejde do režimu úspory energie.
Z môjho pohľadu je lepší trik Task Scheduler.
To je všetko!