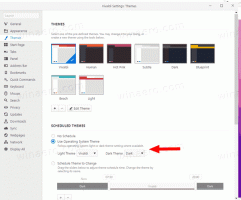Ako nainštalovať podsystém Windows pre Linux v systéme Windows 11
Naučte sa, ako jednoducho nainštalovať Windows Subsystem for Linux na Windows 11 a užite si tie najlepšie aplikácie z oboch svetov.
Microsoft oznámil Windows Subsystem for Linux (WSL) už v roku 2016. Odvtedy prešiel projekt niekoľkými zásadnými aktualizáciami a vylepšeniami. Najnovšie verzie systému Windows 10 sa dodávajú s WSL 2.0 a jeho nastavenie je pomerne jednoduché. S Windowsom 11 Microsoft ešte viac zjednodušuje inštaláciu WSL. Teraz môžete nainštalovať podsystém Windows pre Linux pomocou niekoľkých kliknutí a jedného príkazu v termináli Windows. Tu je návod, ako to urobiť.
Poznámka: Nový príkaz, ktorý nainštaluje WSL v systéme Windows 11 „jedným kliknutím“, zahŕňa automatickú inštaláciu Ubuntu ako predvolenú distribúciu Linuxu. Ak dávate prednosť konkrétnej distribúcii Linuxu, prejdite na ďalšiu kapitolu článku.
Nainštalujte podsystém Windows pre Linux v systéme Windows 11
- Otvorte ponuku Štart a nájdite Terminál systému Windows. Kliknite naň pravým tlačidlom myši a vyberte Spustiť ako správca.
- Zadajte nasledujúci príkaz:
wsl --install. To zahŕňa všetky kroky, ktoré predtým vyžadovali samostatné príkazy, ako je inštalácia platformy virtuálneho stroja, Windows Subsystem for Linux, WSL Kernel atď. - Počkajte, kým Windows 11 nainštaluje WSL 2.0.
- Reštartujte počítač.
Takto nainštalujete podsystém Windows pre Linux v systéme Windows 11.
Tip: Ak chcete aktualizovať jadro Linuxu v systéme Windows 11, spustite ho Windows Terminal s administrátorom privilégiá a vstúpiť wsl --aktualizácia.
Nainštalujte WSL v systéme Windows 11 so špecifickou distribúciou Linuxu
Ak predvolené Ubuntu nie je vaša šálka čaju, existuje samostatný príkaz, ktorý vám umožňuje určiť preferovanú distribúciu Linuxu počas inštalácie WSL.
- Otvorte zvýšenú inštanciu Windows Terminal.
- Zadajte nasledujúci príkaz:
wsl --online --zoznam. Zobrazí sa zoznam všetkých distribúcií Linuxu, ktoré sú k dispozícii na stiahnutie. - Nájdite distribúciu, ktorú chcete nastaviť spolu s WSL.
- Ďalej zadajte
wsl --install -d názov-distribúcie. Vymeňte názov distribúcie s názvom distribúcie, ktorú chcete nainštalovať, napr. debian. - Stlačte tlačidlo Zadajte a počkajte, kým Windows 11 nainštaluje WSL a dokončí proces.
- Reštartujte počítač.
Hotový! Po opätovnom spustení je WSL v systéme Windows 11 spustený a pripravený na použitie.
To je všetko.