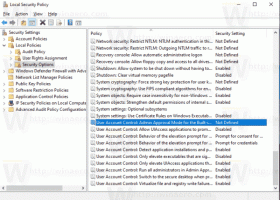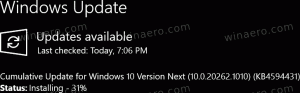Automaticky vytvárať súbory OneDrive na požiadanie iba online v systéme Windows 10
OneDrive je online riešenie na ukladanie dokumentov vytvorené spoločnosťou Microsoft, ktoré sa dodáva ako bezplatná služba so systémom Windows 10. Dá sa použiť na ukladanie dokumentov a iných údajov online v cloude. Ponúka tiež synchronizáciu uložených údajov naprieč všetkými vašimi zariadeniami. „Súbory na požiadanie“ je funkcia OneDrive, ktorá dokáže zobraziť zástupné verzie online súborov vo vašom miestnom adresári OneDrive, aj keď neboli synchronizované a stiahnuté. V najnovších verziách Windowsu 10 môžete prevzaté súbory vo OneDrive automaticky vytvoriť online, iba ak ste ich nepoužili určitý počet dní.
Ako už možno viete, funkcia Files On-Demand nie je súčasťou základného operačného systému. Je to funkcia dodávaného softvéru OneDrive v systéme Windows 10. Pozrite si nasledujúci článok:
Ako povoliť súbory OneDrive na požiadanie
Keď je povolená funkcia Súbory na požiadanie, Prieskumník zobrazí nasledujúce prekryvné ikony pre súbory v cloude.
Toto sú iba online súbory, ktoré nie sú uložené vo vašom počítači.
Zástupné symboly súboru budú mať nasledujúcu ikonu.
Keď takýto súbor otvoríte, OneDrive ho stiahne do vášho zariadenia a sprístupní ho lokálne. Lokálne dostupný súbor môžete otvoriť kedykoľvek, dokonca aj bez prístupu na internet.
Nakoniec sa pre vždy dostupné súbory použije nasledujúca ikona prekrytia.
Zelený kruh s bielou značkou začiarknutia majú iba súbory, ktoré označíte ako „Vždy ponechať na tomto zariadení“. Tieto súbory budú vždy dostupné, aj keď budete offline. Stiahnu sa do vášho zariadenia a zaberajú miesto.
Automaticky vytvárať súbory OneDrive na požiadanie iba online v systéme Windows 10
Počnúc systémom Windows 10 verzie 1809 (zostava 17692 a novšia) môžete určité súbory OneDrive vytvoriť iba online na požiadanie. Ak ste určité súbory nepoužili určitý počet dní, OneDrive môže odstrániť ich lokálne kópie, čím získate späť viac voľného miesta na disku.
Automaticky vytvárať súbory OneDrive na požiadanie iba online, urobte nasledovné.
- Otvor Aplikácia Nastavenia.
- Prejdite na Systém -> Úložisko
- Vpravo kliknite na odkaz Zmeňte spôsob, akým automaticky uvoľňujeme priestor pod Skladovací zmysel.
- Na ďalšej stránke nakonfigurujte možnosť Súbory na požiadanie. Môžete ho nastaviť na Nikdy, 1 deň, 14 dní, 30 dní alebo 60 dní.
Skončil si.
Prípadne môžete túto možnosť nakonfigurovať použitím vylepšenia databázy Registry. Tu je návod.
Vytvárajte súbory OneDrive na požiadanie iba online pomocou vylepšenia databázy Registry
Pred pokračovaním nájdite hodnotu SID pre váš používateľský účet. Pozrite si článok Zobrazenie podrobností o používateľskom účte v systéme Windows 10 pre všetkých používateľov. Stručne povedané, otvorte nový príkazový riadok a spustite nasledujúci príkaz:
zoznam používateľských účtov wmic je plný
Tým sa vyplní úplný zoznam používateľských účtov v systéme Windows 10 so všetkými ich podrobnosťami.
Poznamenajte si hodnotu SID pre svoj účet.
Teraz urobte nasledovné.
- Otvor Aplikácia Editor databázy Registry.
- Prejdite na nasledujúci kľúč databázy Registry.
HKEY_CURRENT_USER\Software\Microsoft\Windows\CurrentVersion\StorageSense\Parameters\StoragePolicy\OneDrive! S-1-5-21-XXXXX-XXXXX-XXXXXX!Osobné|901DDE64673783B7!132
Vymeňte OneDrive! S-1-5-21-XXXXX-XXXXX-XXXXXX s vašou aktuálnou hodnotou SID. Prečítajte si tiež, ako prejsť na kľúč databázy Registry jedným kliknutím.
- Ak chcete funkciu nastaviť na „Nikdy“, nastavte obe 02 a 128 32-bitové hodnoty DWORD na 0 vpravo.
- Ak chcete nastaviť funkciu na počet dní, nastavte 02 parameter na 1. Teraz nastavte 128 parameter na počet dní. Podporované hodnoty sú 1, 14, 30 alebo 60. Zadajte nové hodnoty v desatinných číslach.
- Ak chcete, aby sa zmeny vykonané ladením databázy Registry prejavili, musíte to urobiť Odhlásiť Sa a prihláste sa do svojho používateľského účtu.
Poznámka: Aj keď ste so systémom Windows 64-bit stále musíte vytvoriť 32-bitovú hodnotu DWORD. Vytvorte akúkoľvek chýbajúcu hodnotu ručne.
To je všetko.