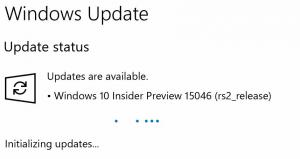Pridajte kontextovú ponuku Cleanup Drive v systéme Windows 10
Čistenie môžete pridať do kontextovej ponuky jednotiek v Prieskumníkovi súborov v systéme Windows 10. Čistenie získate ako sloveso v ponuke po kliknutí pravým tlačidlom myši. To vám ušetrí čas, pretože už nebudete musieť otvárať vlastnosti disku. Tu je návod.
Reklama
V našom predchádzajúcom článku sme videli, ako pridať ľubovoľný príkaz na páse s nástrojmi do kontextovej ponuky v systéme Windows 10. Pozri
Ako pridať ľubovoľný príkaz pásu kariet do ponuky po kliknutí pravým tlačidlom v systéme Windows 10
Stručne povedané, všetky príkazy na páse sú uložené pod kľúčom databázy Registry
HKEY_LOCAL_MACHINE\SOFTWARE\Microsoft\Windows\CurrentVersion\Explorer\CommandStore\shell
Môžete exportovať požadovaný príkaz a upraviť exportovaný *.Reg, aby ste ho pridali do kontextovej ponuky súborov, priečinkov alebo akéhokoľvek iného objektu viditeľného v Prieskumníkovi súborov. V našom prípade potrebujeme príkaz s názvom „Windows. Vyčistiť".

Pozrime sa, ako si prácu urýchlite, a do kontextovej ponuky jednotiek v systéme Windows 10 pridajte užitočný príkaz Cleanup.
Pridajte kontextovú ponuku Cleanup Drive v systéme Windows 10
Tu je obsah súboru *.reg, ktorý musíte použiť.
Editor databázy Registry systému Windows, verzia 5.00 [HKEY_CLASSES_ROOT\Drive\shell\Windows. Vyčistiť] "CommandStateSync"="" "ExplorerCommandHandler"="{9cca66bb-9c78-4e59-a76f-a5e9990b8aa0}" "Icon"="%SystemRoot%\\System32\\cleanmgr.exe,-104" "ImpliedSelectionModel"=dword: 00000001
Spustite Poznámkový blok. Skopírujte a prilepte text vyššie do nového dokumentu.
V programe Poznámkový blok stlačte Ctrl + S alebo spustite v menu položku Súbor - Uložiť. Tým sa otvorí dialógové okno Uložiť.
Zadajte alebo skopírujte a prilepte nasledujúci názov „Cleanup.reg“ vrátane úvodzoviek. Dvojité úvodzovky sú dôležité, aby sa zabezpečilo, že súbor bude mať príponu „*.reg“ a nie *.reg.txt. Súbor môžete uložiť na ľubovoľné požadované miesto, napríklad ho môžete umiestniť do priečinka Pracovná plocha.

Teraz dvakrát kliknite na súbor Cleanup.reg, ktorý ste vytvorili. Potvrďte výzvu UAC a kliknutím na tlačidlo Áno ju zlúčte do databázy Registry.



Príkaz sa okamžite zobrazí v kontextovej ponuke.

Aby som vám ušetril čas, vytvoril som súbory databázy Registry pripravené na použitie. Môžete si ich stiahnuť tu:
Stiahnite si súbory databázy Registry
Súčasťou je aj súbor na vrátenie, takže sa môžete úplne vyhnúť manuálnej úprave databázy Registry.
Prípadne môžete použiť tuner kontextovej ponuky.
 Nájdite príkaz s názvom "Windows. Vyčistenie“ vľavo, vpravo vyberte „Miestny disk“ a kliknite na „Pridať“. To je všetko! Tuner kontextového menu môžete získať tu:
Nájdite príkaz s názvom "Windows. Vyčistenie“ vľavo, vpravo vyberte „Miestny disk“ a kliknite na „Pridať“. To je všetko! Tuner kontextového menu môžete získať tu:
Stiahnite si tuner kontextového menu
Tip: Mohli by vás zaujímať nasledujúce tipy a triky:
- Vyčistite Temp Directory pri spustení pomocou Čistenia disku
- Vyčistite Temp Directory pri spustení pomocou Čistenia disku
- Spustite čistenie disku so začiarknutými všetkými položkami
- Čistenie disku Argumenty príkazového riadka Cleanmgr v systéme Windows 10
- Oprava Čistenie disku chýba vo vlastnostiach jednotky v systéme Windows 10
To je všetko.