Zmeňte medzery textu zobrazenia na čítanie v Microsoft Edge
Microsoft Edge je predvolená aplikácia webového prehliadača v systéme Windows 10. Ide o aplikáciu Universal (UWP), ktorá má podporu rozšírení, rýchly vykresľovací modul a zjednodušené používateľské rozhranie. V nedávnych zostavách systému Windows 10 prehliadač umožňuje používateľovi zmeniť medzier textu zobrazenia na čítanie. Tu je návod, ako to možno urobiť.
Reklama
Microsoft Edge prichádza s režimom Reader, ktorý môže byť známy Firefox a Vivaldi používateľov. Keď je povolená, odstráni z otvorenej webovej stránky nepotrebné prvky, preformátuje text a zmení ho na a čistejšie vyzerajúci textový dokument bez reklám, ponúk a skriptov, takže používateľ sa môže sústrediť na čítanie textového obsahu. Edge tiež vykreslí text na stránke s novým fontom a formátovaním v režime čítačky.

Vďaka funkcii Reading View poskytuje Microsoft Edge nové, konzistentné a výkonnejšie prostredie pre všetky vaše dokumenty, či už sú to knihy, dokumenty alebo webové stránky vo formáte EPUB alebo PDF. Táto funkcia využíva prvky systému Fluent Design System, ako je pohyb a akrylový materiál, ktoré poskytujú plynulý a príjemný zážitok, ktorý udrží zameranie na stránku.
Zobrazenie na čítanie podporuje širšie medzier textu (pozri nižšie).
Normálny odstup.
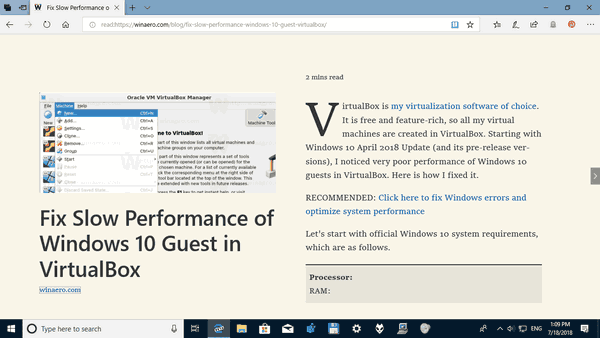
Širšie riadkovanie textu.

Ak chcete zmeniť medzery medzi textom zobrazenia na čítanie v Microsoft Edge v systéme Windows 10, urobte nasledovné.
- Otvorte požadovanú webovú stránku v Microsoft Edge.
- Povoliť Zobrazenie na čítanie vlastnosť.
- Klikni na Učebné nástroje tlačidlo.
- Klikni na Možnosti textu ikonu.
- Povoliť Medzery textu možnosť zapnúť širšie medzery medzi textom v zobrazení na čítanie. Môže to zlepšiť plynulosť čítania.

Nakoniec môžete zmeniť možnosť medzier textu pomocou vylepšenia databázy Registry. Tu je návod.
Zmeňte veľkosť textu zobrazenia na čítanie pomocou vylepšenia databázy Registry
- Otvor Aplikácia Editor databázy Registry.
- Prejdite na nasledujúci kľúč databázy Registry.
HKEY_CURRENT_USER\Software\Classes\Local Settings\Software\Microsoft\Windows\CurrentVersion\AppContainer\Storage\microsoft.microsoftedge_8wekyb3d8bbwe\MicrosoftEdge\ReadingMode
Zistite, ako prejsť na kľúč databázy Registry jedným kliknutím.
- Vpravo upravte alebo vytvorte nový štýl 32-bitovej hodnoty DWORD.
Poznámka: Aj keď ste so systémom Windows 64-bit stále musíte vytvoriť 32-bitovú hodnotu DWORD.
Nastavte jeho hodnoty na nasledujúce hodnoty:
0 - normálne rozostupy
1 - širší rozostup - Znova otvorte prehliadač, ak ho máte spustený.
Ak chcete ušetriť čas, možno budete chcieť stiahnuť nasledujúce súbory databázy Registry pripravené na použitie:
Stiahnite si súbory databázy Registry
Súvisiace články:
- Ako nainštalovať a používať gramatické nástroje v Microsoft Edge
- Povoľte zaostrenie na čiary v Microsoft Edge v systéme Windows 10
- Tlačte webové stránky bez zbytočností v aplikácii Microsoft Edge
- Spustite Microsoft Edge v súkromnom režime
- Čítajte nahlas v Microsoft Edge v systéme Windows 10
- Odloženie kariet v prehliadači Microsoft Edge (skupiny kariet)
- Ako povoliť režim celej obrazovky v Edge
- Exportujte obľúbené položky do súboru v Edge
- Ako zakázať PDF Reader v Microsoft Edge
- Ako anotovať knihy EPUB v Microsoft Edge
