Zmeňte ikonu rýchleho prístupu v Prieskumníkovi v systéme Windows 10
Umiestnenie Rýchly prístup je nový priečinok v Prieskumníkovi súborov systému Windows 10. Tu sa predvolene otvorí Prieskumník namiesto Tento počítač. Rýchly prístup zobrazuje posledné súbory a časté priečinky v jednom zobrazení. Môžete tiež pripnúť rôzne miesta v rámci Rýchly prístup. To, čo nemôžete urobiť, je zmeniť samotnú ikonu priečinka Rýchly prístup. Windows 10 vám neumožňuje prispôsobiť si ho pomocou GUI, ale môžete to urobiť jednoduchým vylepšením databázy Registry.
Reklama
V predvolenom nastavení Windows 10 používa pre priečinok Rýchly prístup ikonu modrej hviezdičky. Vyzerá to nasledovne:

Ak nie ste spokojní s predvolenou ikonou použitou pre tento priečinok, existuje spôsob, ako ju zmeniť na ľubovoľnú požadovanú ikonu. Tu je návod.
Zmeňte ikonu rýchleho prístupu v Prieskumníkovi v systéme Windows 10
Dá sa to urobiť vylepšením databázy Registry. Postupujte podľa nižšie uvedených krokov.
- Otvorené Editor databázy Registry.
- Prejdite na nasledujúci kľúč databázy Registry:
HKEY_CURRENT_USER\SOFTWARE\Classes\CLSID
Tip: Ako prejsť na požadovaný kľúč databázy Registry jedným kliknutím.
- Tu vytvorte nový podkľúč s názvom {679f85cb-0220-4080-b29b-5540cc05aab6}.

 Názov je GUID, ktorý popisuje virtuálny priečinok Rýchly prístup, takže keď ho tu vytvoríte, budete si môcť priečinok prispôsobiť. Akékoľvek zmeny, ktoré tu vykonáte, napr. vlastná ikona, ktorú nastavíme, ovplyvní iba váš používateľský účet. Ostatné používateľské účty nebudú mať túto zmenu.
Názov je GUID, ktorý popisuje virtuálny priečinok Rýchly prístup, takže keď ho tu vytvoríte, budete si môcť priečinok prispôsobiť. Akékoľvek zmeny, ktoré tu vykonáte, napr. vlastná ikona, ktorú nastavíme, ovplyvní iba váš používateľský účet. Ostatné používateľské účty nebudú mať túto zmenu. - V rámci podkľúča {679f85cb-0220-4080-b29b-5540cc05aab6} vytvorte nový podkľúč DefaultIcon. Pozrite si nasledujúcu snímku obrazovky:

- V časti DefaultIcon nastavte predvolenú (prázdnu) hodnotu reťazca vpravo na úplnú cestu k súboru ikony, ktorý chcete nastaviť. Mám napríklad starú verziu ikony Rýchly prístup. Táto ikona bola použitá v niektorých starších zostavách Insider Preview systému Windows 10:
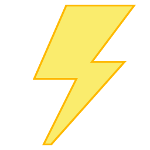 Ukladám ho ako C:\Winaero\old_qa_icon.ico, takže budem musieť zadať túto cestu k súboru ikony v registri.
Ukladám ho ako C:\Winaero\old_qa_icon.ico, takže budem musieť zadať túto cestu k súboru ikony v registri.
- Keď sa to urobí, reštartujte shell Explorer alebo odhláste sa a znova sa prihláste do svojho používateľského účtu. Ak to nepomôže, obnovte vyrovnávaciu pamäť ikon.
Voila, aplikácia File Explorer použije vašu vlastnú ikonu namiesto predvolenej.
Predtým: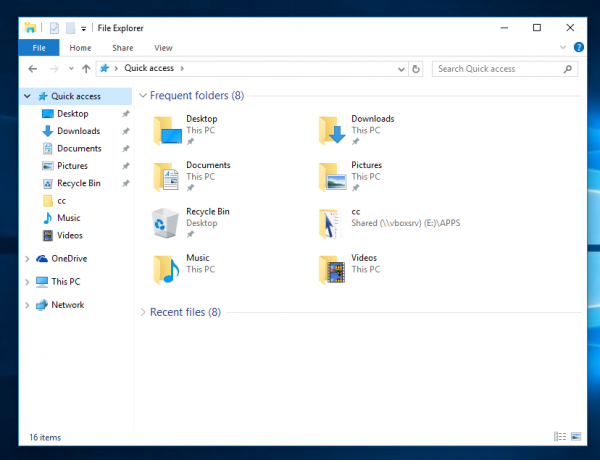
po: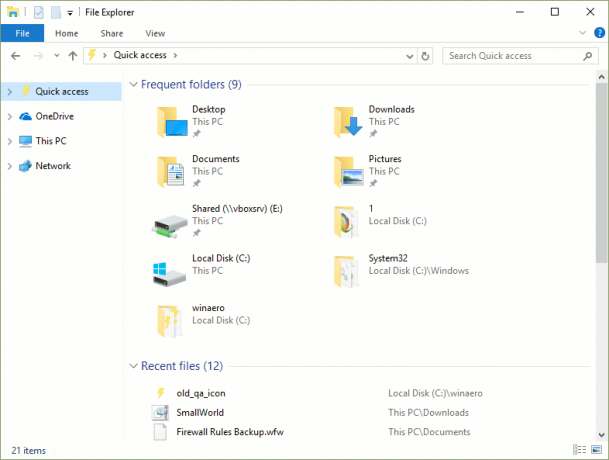
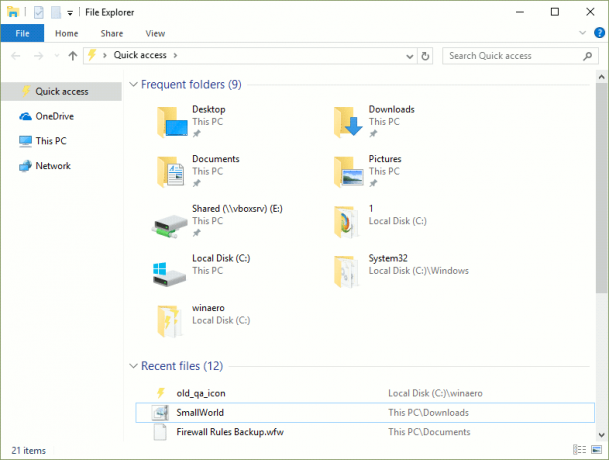
Namiesto úplnej cesty k súboru ikon môžete použiť ikony zo systémových súborov. Ak napríklad nastavíte parameter reťazca na nasledujúcu hodnotu:
imageres.dll,-1024

Potom sa ikona nastaví na starú dobrú ikonu Obľúbené. Pozrite si snímku obrazovky: 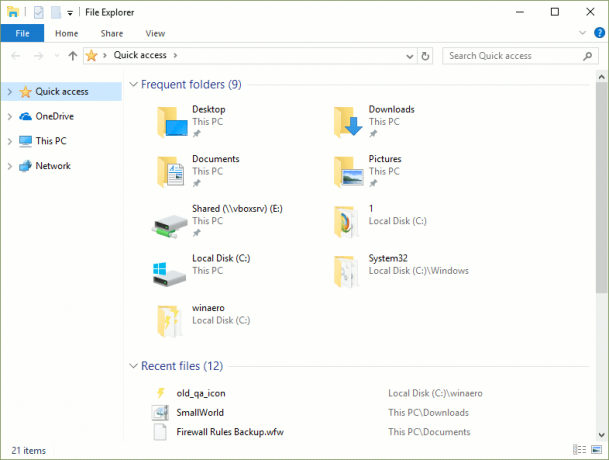 To je všetko.
To je všetko.
Teraz pozri Ako na to premenujte priečinok Rýchly prístup v systéme Windows 10.
