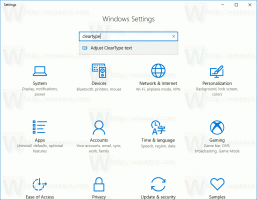Vytvorte predvoľbu pre Cleanmgr (čistenie disku)
Vstavaný nástroj Windows Čistenie disku, ktorý možno spustiť ako cleanmgr.exe z dialógového okna Spustiť, podporuje množstvo zaujímavých argumentov príkazového riadka, ktoré môžu byť užitočné v rôznych situáciách. Niekoľko jeho možností je možné použiť na vytvorenie predvolby začiarknutých možností. Keď vytvoríte predvoľbu iba s položkami, ktoré potrebujete vyčistiť, môžete ju spustiť kedykoľvek neskôr. Toto je veľmi užitočné.
Reklama
Tento trik nie je nový. V systéme Windows 8.1 som ho použil na priame čistenie systémových súborov. Ak máte záujem, môžete si prečítať nasledujúci článok:
Ako spustiť Čistenie disku priamo v režime systémových súborov a zrýchliť ho
Ak si prečítate článok "Čistenie disku (Cleanmgr.exe) Argumenty príkazového riadka v systéme Windows 10“, možno už poznáte dva argumenty príkazového riadku: /SAGESET a /SAGERUN.
Argument príkazového riadka /SAGESET možno použiť na vytvorenie predvoľby, potom možno použiť možnosť /SAGERUN na spustenie predvoľby. Pozrime sa, ako sa to dá.
Vytvorte predvoľbu pre Cleanmgr (čistenie disku)
- Otvorené zvýšený príkazový riadok.
- Zadajte nasledujúci príkaz
cleanmgr.exe /SAGESET: číslo
Číslo je jedinečný identifikátor pre vašu predvoľbu. Predstavte si to ako názov vašej predvoľby. Môže to byť ľubovoľná hodnota od 0 do 65535.
Predpokladajme, že používate číslo 112, napríklad:
- Začiarknite možnosti, ktoré chcete povoliť pre túto predvoľbu, ako je uvedené nižšie:

- Kliknutím na tlačidlo OK uložíte predvoľbu pod číslom, ktoré ste zadali do príkazového riadka so zvýšenými nárokmi.
Voila, práve ste si vytvorili vlastnú predvoľbu pre Čistenie disku. Pozrime sa, ako to spustiť.
Ako spustiť predvoľbu pre nástroj Čistenie disku
Predvoľbu môžete spustiť v používateľskom režime a v režime systémových súborov. V používateľskom režime nevyčistí položky, ku ktorým nemá aktuálny používateľ prístup. V režime systémových súborov sa cleanmgr.exe spúšťa so zvýšenou úrovňou, takže všetky možnosti budú vyčistené.
- Ak chcete spustiť predvoľbu v kontexte aktuálneho používateľa, stlačte Vyhrať + R. Do poľa Spustiť zadajte
cleanmgr.exe /SAGERUN: vaše prednastavené číslo

- Ak chcete spustiť predvoľbu v režime systémových súborov, otvorte zvýšený príkazový riadok a zadajte nasledujúci príkaz
cleanmgr.exe /SAGERUN: vaše prednastavené číslo
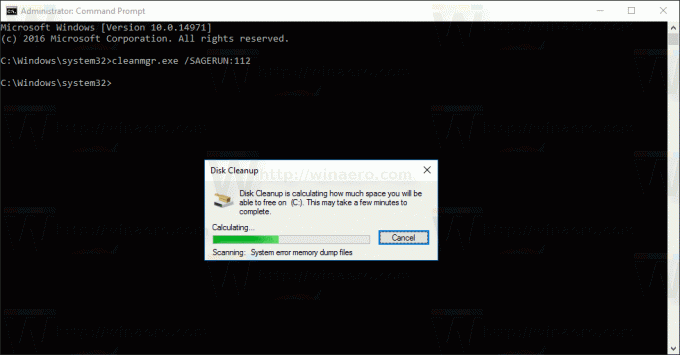
Automaticky sa spustí čistenie pomocou predvolených možností.