Ako urobiť snímku obrazovky oblasti obrazovky v systéme Windows 10
Počnúc systémom Windows 10 build 15002 môžete do schránky zachytiť oblasť obrazovky. Windows 10 Creators Update prichádza s novou funkciou, ktorá vám umožní urobiť snímku obrazovky vybranej časti obrazovky. Dá sa to urobiť iba pomocou klávesovej skratky.
Reklama
Komu urobte snímku obrazovky oblasti obrazovky v systéme Windows 10, stlačte Vyhrať + Shift + S klávesy spolu na klávesnici. Kurzor myši sa zmení na krížik.
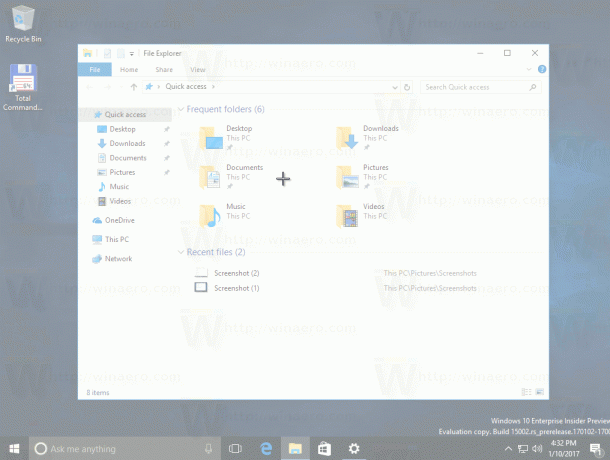
Vyberte oblasť, ktorú chcete zachytiť, a jej snímka obrazovky sa vytvorí a uloží do schránky.
Po zachytení oblasti obrazovky pomocou vstavanej funkcie systému Windows 10 sa jej obsah uloží do schránky. Operačný systém vás nevyzve na uloženie do súboru ani na otvorenie v programe. Namiesto toho môžete otvoriť ľubovoľnú aplikáciu, ktorá podporuje úpravu obrázkov, a prilepiť tam snímku obrazovky.
Môžem napríklad vložiť snímku obrazovky vybranej oblasti do programu Maľovanie: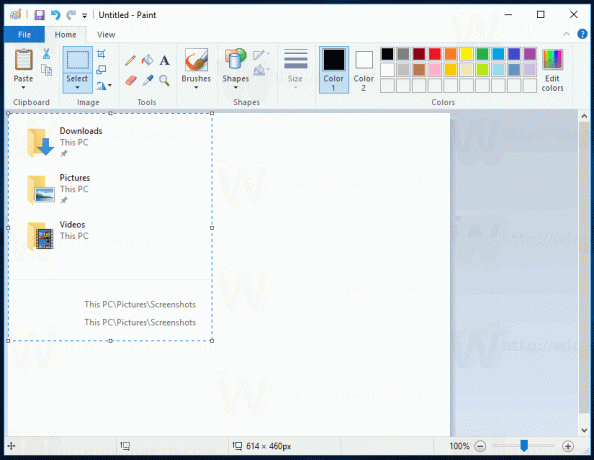
Alebo ho môžete vložiť do dokumentu programu WordPad, programu Microsoft Word alebo akéhokoľvek iného moderného textového procesora.

Pôvodná funkcia snímky obrazovky bola implementovaná v systéme Windows 95. V systéme Windows 8 bola implementovaná vylepšená funkcia snímky obrazovky, ktorá ju automaticky uložila do súboru stlačením Vyhrať + Odfotiť obrazovku. Celý obsah obrazovky bude zachytený v súbore uloženom na %userprofile%\Pictures\Screenshots. Počas tejto operácie sa obrazovka na pol sekundy stlmí, aby poskytla vizuálnu spätnú väzbu o snímanej snímke obrazovky. Každá snímka obrazovky sa uloží ako súbor *.PNG s názvom „Snímka obrazovky (#).png“, kde # označuje index snímky obrazovky.
Tip: Pozri Ako obnoviť indexové číslo snímky obrazovky v systéme Windows 10.
Windows 10 vám teda ponúka niekoľko spôsobov, ako urobiť snímku obrazovky bez použitia nástrojov tretích strán.
- Klasická funkcia PrintScreen od Windowsu 95. Ak stlačíte Odfotiť obrazovku na klávesnici sa celý obsah obrazovky skopíruje do schránky, ale neuloží sa do súboru.
- Alt + Odfotiť obrazovku klávesová skratka zachytí snímku obrazovky iba aktívneho okna do schránky.
- Lisovanie Vyhrať + Odfotiť obrazovku zachytí celú obrazovku a uloží ju do súboru v priečinku %userprofile%\Pictures\Screenshots.
- Lisovanie Vyhrať + Shift + S vám umožní zachytiť vybranú oblasť obrazovky do schránky.
- Pomocou Nástroj na vystrihovanie ktorý bol tiež aktualizovaný v systéme Windows 10.
Prial by som si, aby Windows 10 dostal možnosť uložiť zachytenú oblasť obrazovky priamo do súboru, napr Vyhrať + Odfotiť obrazovku robí. Vzhľadom na to, že Windows 10 zostava 15002 je ukážková zostava, budúce vydania to môžu používateľom umožniť. Správanie tejto funkcie je možné vylepšiť vo finálnej verzii aktualizácie Windows 10 Creators Update. Teraz už len musíme počkať apríla 2017, kedy bude dokončená.
