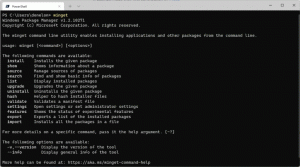Ako povoliť server OpenSSH v systéme Windows 10
Ako už možno viete, Windows 10 obsahuje vstavaný softvér SSH – klient aj server! V tomto článku uvidíme, ako povoliť server SSH.
Reklama
S Windowsom 10 Microsoft konečne vypočul svojich používateľov po rokoch, keď požadovali klienta a server SSH. Zahrnutím implementácie OpenSSH sa hodnota operačného systému zvyšuje.
V čase písania tohto článku je softvér OpenSSH zahrnutý v systéme Windows 10 vo fáze BETA. To znamená, že môže mať problémy so stabilitou.
Poskytnutý server SSH je podobný aplikácii pre Linux. Na prvý pohľad sa zdá, že podporuje rovnaké funkcie ako jeho náprotivok *NIX. Je to konzolová aplikácia, ale funguje ako a Služba Windows.
Pozrime sa, ako povoliť server OpenSSH v systéme Windows 10.
Povoľte server OpenSSH v systéme Windows 10
- Otvor Aplikácia Nastavenia a prejdite do časti Aplikácie -> Aplikácie a funkcie.
- Vpravo kliknite na položku Spravovať voliteľné funkcie.

- Na ďalšej stránke kliknite na tlačidlo Pridajte funkciu.

- V zozname funkcií vyberte Server OpenSSH a kliknite na Inštalácia tlačidlo.


- Reštartujte Windows 10.
Týmto sa nainštaluje softvér OpenSSH Server v systéme Windows 10.
Jeho binárne súbory sa nachádzajú v priečinku c:\windows\system32\Openssh. Okrem klientskych aplikácií SSH priečinok obsahuje nasledujúce nástroje servera:
- sftp-server.exe
- ssh-agent.exe
- ssh-keygen.exe
- sshd.exe
- a konfiguračný súbor "sshd_config".
Server SSH je nakonfigurovaný na spustenie ako služba.
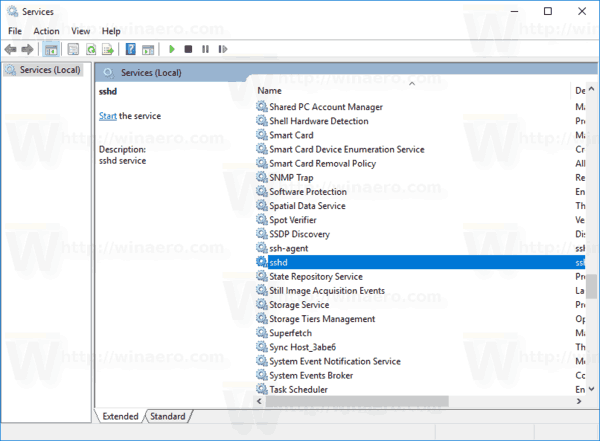
V momente tohto písania sa nespustí automaticky. Musíte ho nakonfigurovať ručne.
Ako spustiť server OpenSSH v systéme Windows 10
- Dvakrát kliknite na sshd položke Služby a otvorte jej vlastnosti.
- Na karte „Prihlásiť sa“ nájdete používateľský účet, ktorý používa server sshd. V mojom prípade áno Služba NT\sshd.

- Teraz otvorené zvýšený príkazový riadok.
- Pomocou príkazu prejdite do adresára c:\windows\system32\Openssh
cd c:\windows\system32\Openssh. - Tu spustite príkaz
ssh-keygen -Ana vygenerovanie bezpečnostných kľúčov pre sshd server.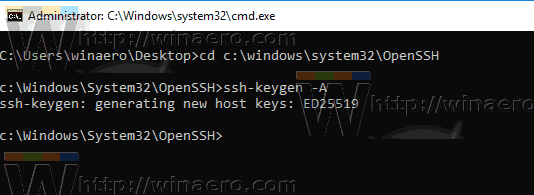
- Teraz do príkazového riadka so zvýšenými oprávneniami zadajte
explorer.exe.na spustenie Prieskumníka v priečinku OpenSSH. -
Aktualizovať: Spoločnosť Microsoft zverejnila a tutoriál čo veľmi zjednodušuje správny proces priraďovania.
Otvorte PowerShell ako správca a vykonajte tieto príkazy:Install-Module -Force OpenSSHUtils Repair-SshdHostKeyPermission -FilePath C:\Windows\System32\OpenSSH\ssh_host_ed25519_key
To je všetko! Všetky požadované povolenia sú nastavené.
- Prípadne môžete vykonať tieto kroky.
Kliknite pravým tlačidlom myši na ssh_host_ed25519_key súbor a zmeniť jeho vlastníctvo používateľovi služby sshd, napr. Služba NT\sshd.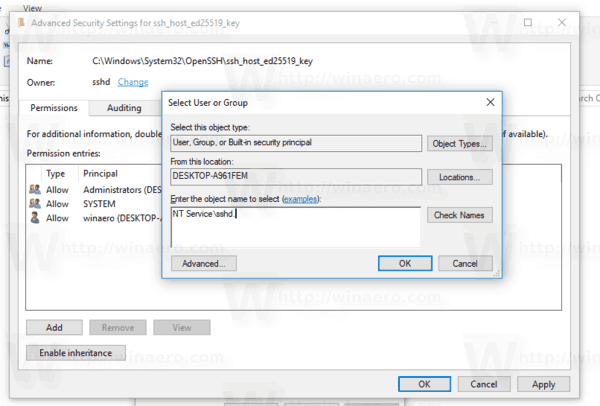
- Kliknite na „Pridať“ a pridajte oprávnenie „Čítať“ pre používateľa „NT Service\sshd“. Teraz odstráňte všetky ostatné povolenia, aby ste získali niečo takéto:
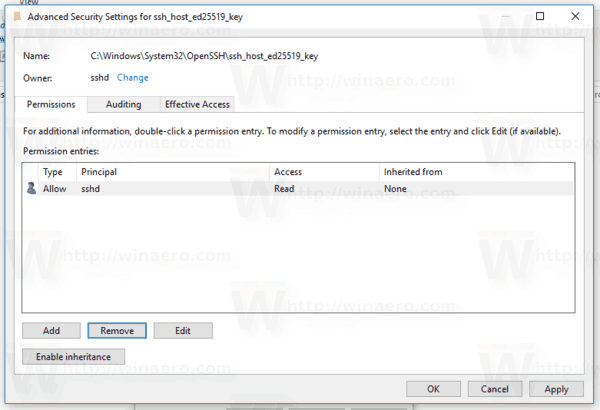 Kliknite na „Použiť“ a potvrďte operáciu.
Kliknite na „Použiť“ a potvrďte operáciu. - Nakoniec otvorte Služby (stlačte klávesy Win + R a zadajte services.msc v poli Spustiť) a spustite službu sshd. Malo by sa začať:
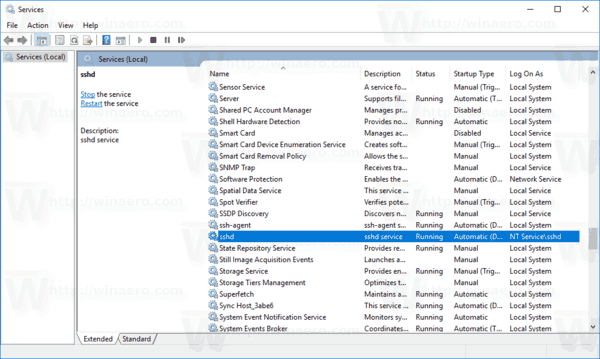
- Povoľte port SSH v bráne Windows Firewall. Server štandardne používa port 22. Spustite tento príkaz vo zvýšenom príkazovom riadku:
netsh advfirewall firewall add rule name="SSHD Port" dir=in action=allow protocol=TCP localport=22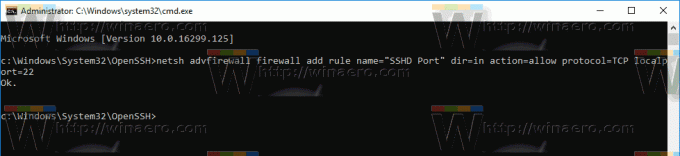 Spoločnosť Microsoft dodala nasledujúci alternatívny príkaz pre PowerShell:
Spoločnosť Microsoft dodala nasledujúci alternatívny príkaz pre PowerShell:Nové-NetFirewallRule -Názov sshd -Zobrazený názov 'OpenSSH Server (sshd)' -Služba sshd -Povolené True -Prichádzajúce smerovanie -Protokol TCP -Akcia povolená -Doména profilu - nakoniec nastaviť heslo pre váš používateľský účet ak ho nemáš.
Teraz si to môžete vyskúšať v akcii.
Pripojenie k serveru SSH v systéme Windows 10
Otvorte svojho ssh klienta. Na tom istom počítači ho môžete spustiť napr. pomocou vstavaného Klient OpenSSH alebo ho spustite z iného počítača vo vašej sieti.
Vo všeobecnom prípade je syntax pre klienta konzoly OpenSSH nasledovná:
ssh username@host -p port
V mojom prípade príkaz vyzerá takto:
ssh [email protected]
Kde winaero je moje používateľské meno Windows a 192.168.2.96 je IP adresa môjho počítača so systémom Windows 10. Pripojím sa k nemu z iného PC so systémom Arch Linux.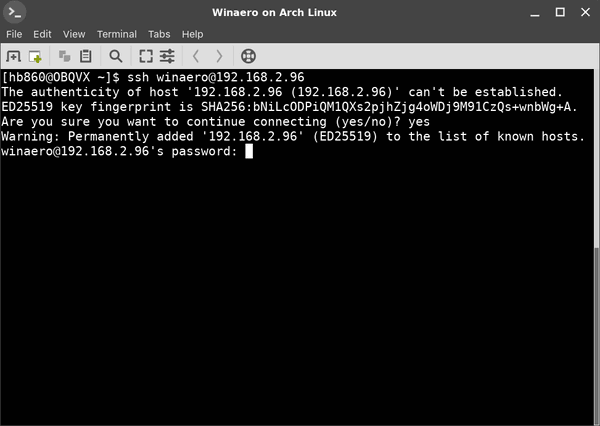
Konečne ste tam!
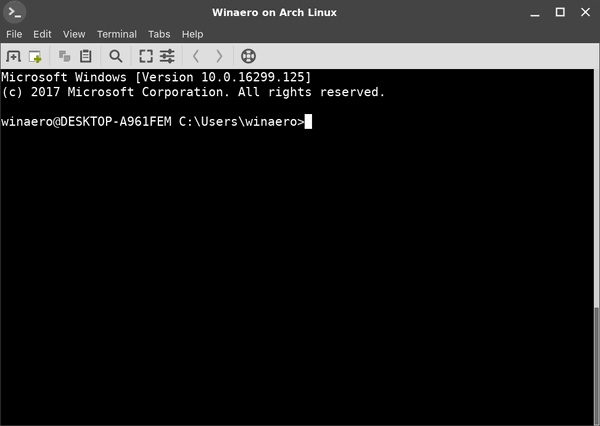
Na serveri bežia klasické príkazy konzoly Windows, napr. more, type, ver, copy.
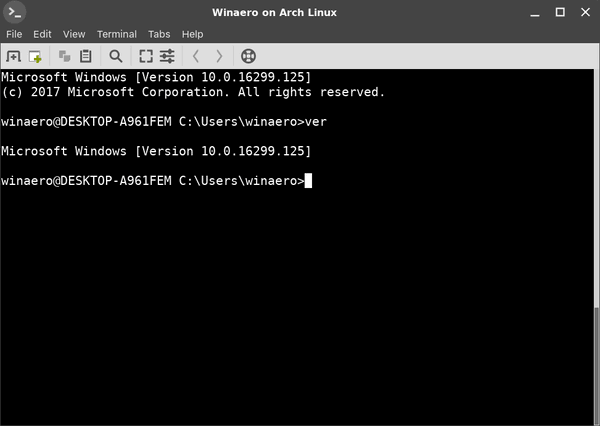
Ale nemôžem spustiť FAR Manager. Zdá sa čiernobiely a rozbitý:
Ďalší zaujímavý postreh: Môžete spustiť aplikácie GUI, ako je prieskumník. Ak ste prihlásení do rovnakého používateľského účtu, ktorý používate pre SSH, spustia sa na pracovnej ploche. Pozri:
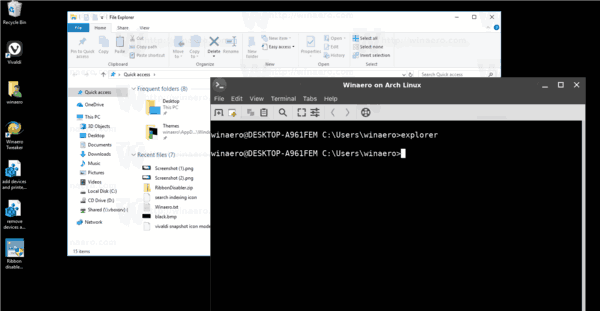
No, vstavaný SSH server je určite zaujímavá vec na hranie. Umožňuje vám spravovať počítač so systémom Windows bez inštalácie nástrojov, ako je rdesktop na vašom počítači so systémom Linux, alebo dokonca zmeny nastavení systému Windows z počítača so systémom Linux, ktorý nemá nainštalovaný žiadny server X.
V čase písania tohto článku je vstavaný server SSH v systéme Windows 10 vo fáze BETA, takže by mal byť v blízkej budúcnosti zaujímavejší a stať sa užitočnou funkciou.