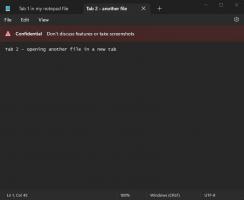Ako zmeniť predvolené zvukové zariadenie v systéme Windows 10
V systéme Windows 10 existuje množstvo možností, ktoré môžete použiť na zmenu zvukov pre rôzne systémové udalosti, konfiguráciu výstupných a vstupných zariadení a ďalšie. Počnúc systémom Windows 10 spoločnosť Microsoft pridala možnosť zmeniť výstupné zvukové zariadenie pomocou aplikácie Nastavenia.
Reklama
Windows 10 vám umožňuje vybrať si ktorý výstupné zvukové zariadenie štandardne používať v OS. Moderné počítače, notebooky a tablety môžu využívať klasické reproduktory, Bluetooth slúchadlá a mnoho ďalších audio zariadení, ktoré môžete pripojiť súčasne.
Predvolené zvukové výstupné zariadenie je zariadenie, ktoré Windows 10 používa na prehrávanie zvuku. Iné zariadenie možno nastaviť na stlmenie alebo prehrávanie rovnakého zvukového prúdu. Poznámka: Niektoré aplikácie tretích strán môžu využívať iné zariadenia so špeciálnymi možnosťami v nastaveniach a prepísať systémové preferencie.
Existuje niekoľko spôsobov, ako vybrať predvolené zvukové zariadenie v systéme Windows 10. Poďme si ich zopakovať.
Zmeňte predvolené zvukové zariadenie v systéme Windows 10
- Otvorené nastavenie.
- Prejdite na Systém - Zvuk.
- Vpravo vyberte v rozbaľovacom zozname požadované zariadenie Vyberte výstupné zariadenie.

- Možno budete musieť reštartovať niektoré aplikácie, ako sú audio prehrávače, aby si mohli prečítať zmeny, ktoré ste vykonali.
Skončil si.
Nastavte predvolené zvukové zariadenie pomocou rozbaľovacej ponuky Zvuk
Ďalšou novou možnosťou počnúc aktualizáciou Windows 10 Anniversary Update je možnosť vybrať si predvolené zvukové zariadenie priamo z ponuky hlasitosti zvuku. Tu je návod.
Ak chcete zmeniť predvolené zvukové zariadenie, postupujte takto.
- Kliknite na ikonu hlasitosti zvuku na systémovej lište.
- Kliknite na šípku nahor v rozbaľovacej ponuke zvuku.

- Vyberte požadované zvukové zariadenie zo zoznamu.

- V prípade potreby reštartujte zvukové aplikácie.
Nastavte predvolené zvukové zariadenie pomocou klasického zvukového apletu
The klasický zvukový aplet možno použiť na nastavenie predvoleného zvukového zariadenia. V čase písania tohto článku je prístupný zo systémovej lišty aj ovládacieho panela. Tu je návod, ako to možno urobiť.
- Kliknite pravým tlačidlom myši na ikonu zvuku na konci panela úloh.
- Vyberte Zvuky z kontextového menu.

- Tým sa otvorí karta Zvuky klasického apletu.

- Vyberte požadované zariadenie v zozname a kliknite na Nastaviť predvolené tlačidlo.
Tip: Dialógové okno Zvuk je možné otvoriť rýchlejšie pomocou jedného z nasledujúcich príkazov:
mmsys.cpl
Alebo
rundll32.exe shell32.dll, Control_RunDLL mmsys.cpl,, 0
Vyššie uvedený príkaz je príkaz Rundll32. Aplikácia RunDll32 umožňuje priame spustenie klasických apletov ovládacieho panela. Pozrite si úplný zoznam takýchto príkazov k dispozícii v systéme Windows 10.
Poznámka: Klasický zvukový aplet je stále dostupný v Ovládací panel od tohto písania s Windows 10 Build 17074.

To je všetko