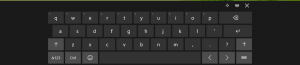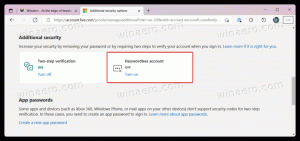Ako povoliť klienta OpenSSH v systéme Windows 10
Ako už možno viete, Windows 10 obsahuje vstavaný softvér SSH – klient aj server! Je to veľmi užitočné, keď potrebujete rýchlo pristupovať k serveru Linux. Všetko sa dá urobiť len niekoľkými kliknutiami bez inštalácie ďalšieho softvéru.
Na počítačoch so systémom Windows je bezplatný softvér s otvoreným zdrojovým kódom PuTTY de-facto štandardom, pokiaľ ide o SSH a Telnet. S Windowsom 10 Microsoft konečne vypočul svojich používateľov po rokoch, keď požadovali klienta a server SSH. Zahrnutím implementácie OpenSSH sa hodnota operačného systému zvyšuje.
V čase písania tohto článku je softvér OpenSSH zahrnutý v systéme Windows 10 vo fáze BETA. To znamená, že môže mať problémy so stabilitou.
Poskytnutý klient SSH je podobný klientovi systému Linux. Na prvý pohľad sa zdá, že podporuje rovnaké funkcie ako jeho náprotivok *NIX. Je to konzolová aplikácia, takže by ste ju mali vedieť spustiť z príkazového riadka. Poďme to povoliť.
Povoľte klienta OpenSSH v systéme Windows 10
- Otvor Aplikácia Nastavenia a prejdite do časti Aplikácie -> Aplikácie a funkcie.
- Vpravo kliknite na položku Spravovať voliteľné funkcie.
- Na ďalšej stránke kliknite na tlačidlo Pridajte funkciu.
- V zozname funkcií vyberte Klient OpenSSH a kliknite na Inštalácia tlačidlo.
Týmto sa nainštaluje klientsky softvér OpenSSH v systéme Windows 10. Jeho binárne súbory sa nachádzajú v priečinku c:\windows\system32\Openssh. Okrem klienta SSH obsahuje priečinok nasledujúce klientske nástroje:
- scp.exe
- sftp.exe
- ssh-add.exe
- ssh-agent.exe
- ssh-keygen.exe
- ssh.exe
- a konfiguračný súbor "sshd_config".
Navrhujem vám odhláste sa zo svojho používateľského účtu a prihláste sa späť, aby ste mohli pridať tieto binárne súbory do premenná prostredia PATH. V opačnom prípade budete musieť zadať úplnú cestu k týmto binárnym súborom, aby ste ich mohli použiť.
Teraz si to môžete vyskúšať v akcii.
Ako používať klienta OpenSSH v systéme Windows 10
- Otvorte a nové okno príkazového riadka.
- Zadajte príkaz ssh pomocou nasledujúcej syntaxe:
ssh username@host -p port
Napríklad sa pripojím k svojmu mediálnemu centru založenému na Raspberry PI:
ssh [email protected]
Výsledok bude nasledovný:
Vstavaný klient je takmer identický s tradičným klientom SSH z balíka OpenSSH dostupného na Linuxe. Prináša rovnaký zážitok z konzoly. Je to veľmi užitočné, keď potrebujete zmeniť niektoré možnosti konfigurácie alebo reštartovať démona. Ak ste zvyknutí spravovať linuxové stroje z príkazového riadku, bude sa vám to hodiť.
Stále však existuje množstvo situácií, keď starý dobrý PuTTY vyhrá preteky. Umožňuje vám mať zoznam serverov bez vytvárania skratiek alebo písania dávkových súborov. Umožňuje meniť množstvo možností pripojenia za chodu a rýchlo konfigurovať možnosti, ako je kódovanie alebo premenné prostredia, pomocou GUI. Z môjho pohľadu vstavaný softvér OpenSSH funguje dobre pre základnú funkčnosť, keď nemôžete nainštalovať PuTTY na počítač, ktorý používate (napríklad v uzamknutom podnikovom prostredí). Je to tiež užitočné, ak ste profesionálny používateľ Linuxu, ktorý sa naučil všetky možnosti klienta SSH naspamäť.