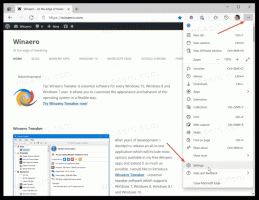Ako zakázať písanie končekom prsta v systéme Windows 10
Ako už možno viete, Windows 10 obsahuje špeciálny režim pre dotykovú klávesnicu, ktorý z nej robí panel na písanie rukou. Okrem pera alebo stylusu môžete na zadávanie textu použiť aj konček prsta. Ak s touto funkciou nie ste spokojní, môžete ju vypnúť. Pozrime sa, ako zakázať písanie prstom v systéme Windows 10.
Reklama
Windows 10 obsahuje dotykovú klávesnicu pre všetky počítače a tablety s dotykovou obrazovkou. Dotyková klávesnica sa zobrazí, keď sa dotknete ľubovoľného textového poľa na tablete.
V systéme Windows 10 je pre dotykovú klávesnicu preddefinovaných niekoľko rozložení. Okrem predvoleného vzhľadu môžete prepínať medzi rozložením klávesnice Jednou rukou, Ručné písanie a Úplné. Pozrite si článok Ako zmeniť rozloženie dotykovej klávesnice v systéme Windows 10

Panel na písanie rukou je veľmi užitočný, keď sa so zariadením dodáva pero alebo stylus. Pomocou pera môžete načmárať text na obrazovku zariadenia a panel rukopisu to rozpozná a prevedie ho na napísaný upraviteľný text. Poznámky si tak môžete robiť prirodzene, ako keby ste ich písali na papier, a systém sa postará o to, aby bol celý text digitalizovaný. Pero nie je jedinou možnosťou na čmáranie textu.
Na to isté môžete použiť prst. Ak s touto funkciou nie ste spokojní, môžete ju rýchlo vypnúť. Môže vám to pomôcť zabrániť náhodnému vstupu, keď sa dotknete panela na písanie rukou. Pozrime sa, ako sa to dá.
Ak chcete zakázať zápis pomocou prsta v systéme Windows 10, urobte nasledovné.
- Otvorené nastavenie.
- Prejdite na Zariadenia -> Pero a atrament Windows.
- Vpravo zakážte možnosť Píšte končekom prsta do panela na písanie rukou.

Skončil si.
Ak potrebujete zmeniť túto možnosť pomocou vylepšenia databázy Registry, je to tiež možné. Postupujte podľa pokynov nižšie.
Zakázať zápis končekom prsta pomocou vylepšenia databázy Registry
- Otvor Aplikácia Editor databázy Registry.
- Prejdite na nasledujúci kľúč databázy Registry.
HKEY_CURRENT_USER\Software\Microsoft\TabletTip\1.7
Zistite, ako prejsť na kľúč databázy Registry jedným kliknutím.
- Vpravo zmeňte alebo vytvorte novú 32-bitovú hodnotu DWORD EnableInkingWithTouch a nastavte ho na 0.

- Odhlásiť Sa a znova sa prihláste do svojho používateľského účtu.
Poznámka: Aj keď ste so systémom Windows 64-bit stále musíte vytvoriť 32-bitovú hodnotu DWORD.
Údaj hodnoty 1 funkciu znova aktivuje.
Môžete si stiahnuť nasledujúce súbory databázy Registry pripravené na použitie.
Stiahnite si súbory databázy Registry
Umožnia vám jedným kliknutím nastaviť požadované údaje hodnoty.
To je všetko.