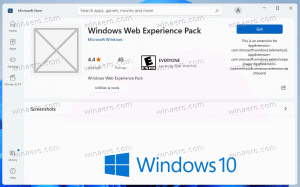Prepnite používateľa vo WSL Linux Distro v systéme Windows 10
Každá distribúcia WSL Linux, ktorú máte nainštalovanú v systéme Windows 10, obsahuje vlastnú sadu používateľských účtov. Distribúcia WSL začína s jeho predvolený používateľ účet, ktorý bude prihlásený automaticky. Je možné prepísať predvolený používateľský účet a spustiť distribúciu s a konkrétny používateľský účet predvolene prihlásený. Môžete tiež prepínať medzi používateľskými účtami systému Linux bez toho, aby ste opustili reláciu WSL.
Reklama
Možnosť natívneho spúšťania Linuxu vo Windowse 10 poskytuje funkcia WSL. WSL je skratka pre Windows Subsystem for Linux, ktorý bol pôvodne obmedzený iba na Ubuntu. Moderné verzie WSL umožňujú inštalácia a spustenie viacerých distribúcií Linuxu z obchodu Microsoft Store.

Po povolenie WSL, z obchodu si môžete nainštalovať rôzne verzie systému Linux. Môžete použiť nasledujúce odkazy:
- Ubuntu
- openSUSE Leap
- SUSE Linux Enterprise Server
- Kali Linux pre WSL
- Debian GNU/Linux
a viac.
Na prvý beh, distribúcia WSL vám ponúka vytvorenie nového používateľského účtu. Bude sa používať ako váš predvolený používateľský účet v tejto distribúcii. Tiež sa pridá do zoznamu sudoers, skupiny používateľov, ktorí môžu spúšťať príkazy ako root (t. j. so zvýšenými právami) vykonaním príkazu sudo, napr. sudo vim /etc/default/keyboard. Do svojej distribúcie WSL môžete pridať ďalších používateľov, ako je popísané v príspevku Pridajte používateľa do WSL Linux Distro v systéme Windows 10.
Ak máte viac ako jeden používateľský účet v distribúcii WSL, môžete medzi nimi prepínať pomocou su príkaz.
Ak chcete zmeniť používateľa vo WSL Linux Distro v systéme Windows 10,
- Spustite svoju distribúciu WSL Linux, napr. Ubuntu.

- Vykonajte príkaz
su -. Alternatívna syntax jesu -lalebosu --prihlásenie. - Nahraďte časť so skutočným užívateľským menom.
- Po zobrazení výzvy zadajte heslo používateľa, na ktorého sa prepínate.

- Ak sa chcete vrátiť k pôvodnej používateľskej relácii, napíšte exit.

Poznámka: Ak máte koreň účet povolený vo vašej distribúcii WSL, pričom sa vynechá časť v príkaze su vás prihlási pomocou účtu root. Príkaz bude vyzerať nasledovne: su -. Všimnite si, že v Ubuntu je účet root v predvolenom nastavení zakázaný.
Možnosti -, -l a --login povedzte binárnemu su, aby spustil shell ako prihlasovací shell s prostredím podobným skutočnému prihláseniu:
- Vymaže všetky premenné prostredia okrem TERM a premenných špecifikovaných --whitelist-environment.
- Inicializuje premenné prostredia HOME, SHELL, USER, LOGNAME a PATH.
- Zmení sa na domovský adresár cieľového používateľa.
- Nastaví argv[0] shellu na '-', aby sa shell stal prihlasovacím shellom.
To je všetko.
Súvisiace články:
- Pridajte používateľa do WSL Linux Distro v systéme Windows 10.
- Aktualizujte a inovujte WSL Linux Distro v systéme Windows 10
- Spustite WSL Linux Distro ako špecifický používateľ v systéme Windows 10
- Obnovte a zrušte registráciu WSL Linux Distro v systéme Windows 10
- Obnovte heslo pre WSL Linux Distro v systéme Windows 10
- Všetky spôsoby, ako spustiť WSL Linux Distro v systéme Windows 10
- Nastavte predvolenú WSL Linux Distro v systéme Windows 10
- Nájdite bežiace distribúcie WSL Linux v systéme Windows 10
- Ukončite spustenie WSL Linux Distro v systéme Windows 10
- Odstráňte Linux z navigačnej tably v systéme Windows 10
- Exportujte a importujte WSL Linux Distro v systéme Windows 10
- Získajte prístup k súborom WSL Linux zo systému Windows 10
- Povoľte WSL v systéme Windows 10
- Nastavte predvoleného používateľa pre WSL v systéme Windows 10
- Zostava Windows 10 18836 zobrazuje systém súborov WSL/Linux v Prieskumníkovi súborov