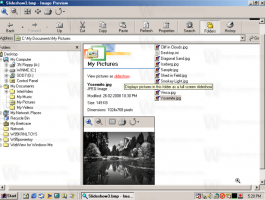Odstráňte používateľa z WSL Linux Distro v systéme Windows 10
V distribúcii WSL Linux môžete mať viacero používateľských účtov. Tento príspevok ukazuje, ako odstrániť používateľský účet z WSL Linux v systéme Windows 10.
Možnosť natívneho spúšťania Linuxu vo Windowse 10 poskytuje funkcia WSL. WSL je skratka pre Windows Subsystem for Linux, ktorý bol pôvodne obmedzený iba na Ubuntu. Moderné verzie WSL umožňujú inštalácia a spustenie viacerých distribúcií Linuxu z obchodu Microsoft Store.
Po povolenie WSL, z obchodu si môžete nainštalovať rôzne verzie systému Linux. Môžete použiť nasledujúce odkazy:
- Ubuntu
- openSUSE Leap
- SUSE Linux Enterprise Server
- Kali Linux pre WSL
- Debian GNU/Linux
a viac.
Keď ty spustiť distribúciu WSL prvýkrát otvorí okno konzoly s indikátorom priebehu. Po chvíli čakania sa zobrazí výzva na zadanie názvu nového používateľského účtu a jeho hesla. Tento účet bude váš predvolený používateľský účet WSL ktorý sa použije na automatické prihlásenie pri každom spustení aktuálnej distribúcie. Tiež bude zaradený do skupiny 'sudo', aby mohol spúšťať príkazy zvýšené (ako koreň).
Každá distribúcia Linuxu spustená na podsystéme Windows pre Linux má svoje vlastné používateľské účty a heslá pre Linux. Kedykoľvek budete musieť nakonfigurovať používateľský účet systému Linux pridať distribúciu, preinštalovať alebo resetovať. Používateľské účty Linuxu nie sú nezávislé len na distribúciu, ale sú nezávislé aj na vašom používateľskom účte Windows.
Ak chcete odstrániť používateľa z WSL Linux Distro v systéme Windows 10,
- Spustite svoju distribúciu WSL Linux, napr. Ubuntu.
- Vykonajte príkaz
sudo klam. - Nahraďte časť so skutočným užívateľským menom, ktoré chcete vytvoriť.
- Po zobrazení výzvy zadajte svoje aktuálne heslo.
- Používateľský účet bude odstránený.
Skončil si.
Poznámka: Ak váš používateľský účet nie je súčasťou sudoisti, musíte prepnúť predvoleného používateľa na koreň. Na zmenu predvoleného používateľa použite nasledujúce príkazy koreň v distribúcii WSL.
- Ubuntu:
ubuntu config --default-user root - openSUSE Leap 42:
openSUSE-42 config --default-užívateľ root - SUSE Linux:
SLES-12 config --default-užívateľ root - Debian:
debian config --default-user root - Kali Linux:
kali config --default-užívateľ root
Potom vykonajte príkaz bludár , teda stačí vynechať príkaz sudo.
Nahradením „root“ iným názvom používateľského účtu vo vyššie uvedených príkazoch môžete obnoviť svoj predvolený používateľský účet pre distribúciu.
Súvisiace články.
- Pridajte používateľa do WSL Linux Distro v systéme Windows 10
- Aktualizujte a inovujte WSL Linux Distro v systéme Windows 10
- Spustite WSL Linux Distro ako špecifický používateľ v systéme Windows 10
- Obnovte a zrušte registráciu WSL Linux Distro v systéme Windows 10
- Obnovte heslo pre WSL Linux Distro v systéme Windows 10
- Všetky spôsoby, ako spustiť WSL Linux Distro v systéme Windows 10
- Nastavte predvolenú WSL Linux Distro v systéme Windows 10
- Nájdite bežiace distribúcie WSL Linux v systéme Windows 10
- Ukončite spustenie WSL Linux Distro v systéme Windows 10
- Odstráňte Linux z navigačnej tably v systéme Windows 10
- Exportujte a importujte WSL Linux Distro v systéme Windows 10
- Získajte prístup k súborom WSL Linux zo systému Windows 10
- Povoľte WSL v systéme Windows 10
- Nastavte predvoleného používateľa pre WSL v systéme Windows 10
- Zostava Windows 10 18836 zobrazuje systém súborov WSL/Linux v Prieskumníkovi súborov