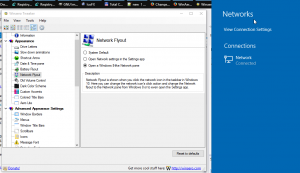Povoľte WSL v aktualizácii Windows 10 Fall Creators Update
Ak používate funkciu WSL (Windows Subsystem for Linux) v systéme Windows 10, máme pre vás dobrú správu. Ak chcete povoliť WSL v aktualizácii Windows 10 Fall Creators Update, už nie je potrebné zapínať režim vývojára. Tu je návod, ako to možno urobiť.
Reklama
V aktualizácii Windows 10 Fall Creators Update sa funkcia WSL dočkala mnohých vylepšení. Už to nevyžaduje vývojársky režim a môže byť povolené v systéme Windows Server tiež. Kľúčové zmeny sú nasledovné:
- WSL je mimo beta a jeho názov „Bash on Windows“ je teraz zastaraný.
- Možnosť inštalácie viacerých distribúcií Linuxu.
- Možnosť inštalácie distribúcií Linuxu pomocou obchodu Microsoft Store.
- Schopnosť spúšťať viacero distribúcií Linuxu súčasne.
- Podpora pre USB zariadenia a porty.
Teraz môžete spustiť konzolu Bash v systéme Windows bez zapnutého režimu vývojára. Tu je návod.
Ak chcete povoliť WSL v aktualizácii Windows 10 Fall Creators Update, urobte nasledovné.
- Otvor Aplikácia Nastavenia.
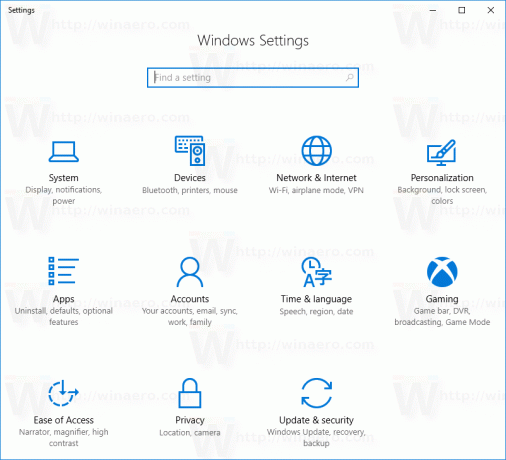
- Prejdite do časti Aplikácie -> Aplikácie a funkcie.

- Prejdite nadol na prepojenie Programy a funkcie:
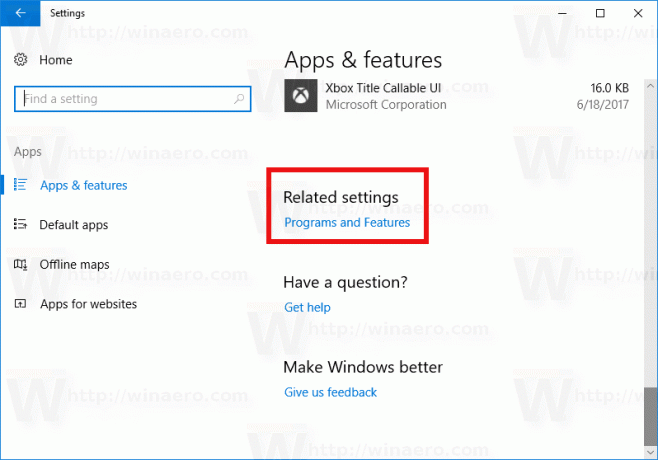
- Kliknite na odkaz. Otvorí sa dialógové okno Programy a funkcie.
- Vľavo kliknite na odkaz Zapnúť alebo vypnúť funkcie systému Windows.

- Na obrazovke sa zobrazí dialógové okno Funkcie systému Windows. Prejdite nadol na možnosť s názvom Windows Subsystem for Linux a povoľte ju, ako je uvedené nižšie:
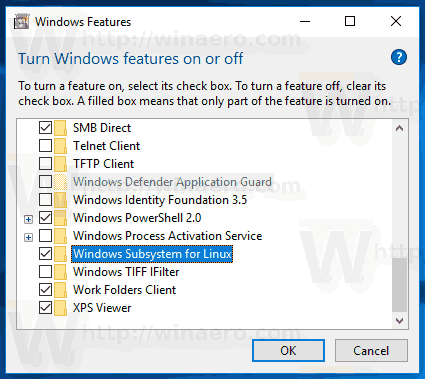
- Kliknutím na tlačidlo OK použijete vykonané zmeny. Windows nainštaluje WSL:

- Po zobrazení výzvy reštartujte operačný systém.

Nakoniec, ak chcete vyskúšať funkciu WSL v akcii, postupujte takto.
- Po reštarte otvorte Microsoft Store a vyhľadajte Linux. Dostanete niečo takéto:

- Vyberte požadovanú distribúciu. Môžete ich tiež nainštalovať všetky! Tu je niekoľko užitočných odkazov:
Ubuntu | openSUSE Leap | SUSE Linux Enterprise Server
Viac podrobností nájdete v nasledujúcom článku:
Nainštalujte Linux Distros z Microsoft Store v systéme Windows 10
Skončil si.
Môžete použiť množstvo bežných aplikácií a príkazov linuxovej konzoly alebo inštalovať viac aplikácií tradičným spôsobom Ubuntu Linux. Napríklad som si pomocou príkazu nainštaloval jedného z mojich obľúbených správcov súborov, Midnight Commander
apt-get install mc
Aplikácia funguje, ale jej klávesové skratky nefungujú správne:
To je všetko. V aktualizácii Windows 10 Fall Creators Update máte funkčnú funkciu Windows Subsystem for Linux.