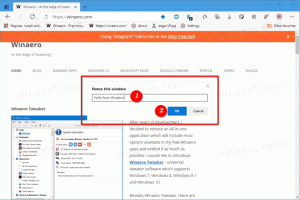Zapnite alebo vypnite kameru a mikrofón v aplikácii Microsoft Edge Application Guard
Windows Defender Application Guard je doplnková funkcia zabezpečenia systému Windows 10. Keď je povolená, implementuje sandbox pre vstavaný webový prehliadač Microsoft Edge v systéme Windows 10. Od verzie Windows 10 Build 18277 môžete spravovať prístup ku kamere a mikrofónu počas prehliadania pomocou aplikácie Application Guard pre Microsoft Edge.
Reklama
Ochrana aplikácií Windows Defender poskytuje ochranu pred cielenými hrozbami pomocou virtualizačnej technológie Hyper-V. Medzi prehliadač a operačný systém pridáva špeciálnu virtuálnu vrstvu, ktorá bráni webovým aplikáciám a prehliadaču v prístupe k skutočným údajom uloženým na disku a v pamäti.
Pred verziou Windows 10 17063 bola táto funkcia dostupná výhradne pre verzie Enterprise Windows 10. V týchto dňoch je táto funkcia dostupná pre používateľov systému Windows 10 Pro.
S Windows 10 Build 18277 spoločnosť Microsoft oznámila novú možnosť aplikácie Application Guard.
Zasvätení si všimnú, že izolované prehliadanie má ďalší prepínač, ktorý používateľom umožňuje spravovať prístup k ich fotoaparátu a mikrofónu počas prehliadania pomocou aplikácie Application Guard pre Microsoft Edge. Ak to spravujú podnikoví správcovia, používatelia môžu skontrolovať, ako je toto nastavenie nakonfigurované. Aby bolo možné túto funkciu zapnúť v aplikácii Application Guard pre Microsoft Edge, nastavenie kamery a mikrofónu už musí byť zapnuté pre zariadenie v
Nastavenia > Súkromie > Mikrofón a nastavenia > Súkromie > Fotoaparát.
Zapnite alebo vypnite kameru a mikrofón v aplikácii Microsoft Edge Application Guard
- Otvorené Zabezpečenie systému Windows.
- Klikni na Ovládanie aplikácie a prehliadača položka.

- Pod Izolované prehliadanie kliknite na Zmeňte nastavenia aplikácie Application Guard odkaz.

- Pod Kamera a mikrofón, povoľte alebo zakážte možnosť prepínača podľa toho, čo chcete. V predvolenom nastavení je prístup ku kamere a mikrofónu vypnutý.

- Ak vás vyzve UAC, kliknite na Áno na potvrdenie operácie.
- Reštartujte Windows 10.
Prípadne môžete použiť vylepšenie databázy Registry.
Vylepšenie registra
- Otvor Aplikácia Editor databázy Registry.
- Prejdite na nasledujúci kľúč databázy Registry.
HKEY_LOCAL_MACHINE\SOFTWARE\Microsoft\Hvsi
Zistite, ako prejsť na kľúč databázy Registry jedným kliknutím.
- Vpravo vytvorte novú 32-bitovú hodnotu DWORD Povoliť presmerovanie fotoaparátu na mikrofón.
Poznámka: Aj keď ste so systémom Windows 64-bit stále musíte vytvoriť 32-bitovú hodnotu DWORD.
Ak chcete túto funkciu aktivovať, nastavte jej hodnotu na 1. Údaj hodnoty 0 ho zakáže. - Reštartujte Windows 10.
Ak chcete ušetriť čas, môžete si stiahnuť nasledujúce súbory databázy Registry pripravené na použitie:
Stiahnite si súbory databázy Registry
To je všetko.