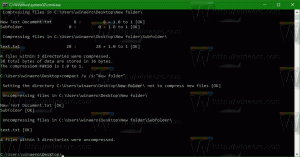Vypnite alebo zapnite tipy na interakciu Moderátora pre tlačidlá a ovládacie prvky
Ako vypnúť alebo zapnúť tipy na interakciu Moderátora pre tlačidlá a ovládacie prvky v systéme Windows 10
Ako už možno viete, Moderátor je aplikácia na čítanie obrazovky zabudovaná do Windowsu 10. Moderátor umožňuje používateľom s problémami so zrakom používať počítač a vykonávať bežné úlohy. Je možné zakázať interakčné rady, ktoré Moderátor oznamuje pre tlačidlá a iné ovládacie prvky. Preskúmame, ako sa to dá urobiť pomocou nastavení alebo vylepšenia databázy Registry.
Reklama
Microsoft popisuje funkciu Moderátor takto:
Program Moderátor vám umožňuje používať počítač bez displeja alebo myši na vykonávanie bežných úloh, ak ste nevidiaci alebo slabozrací. Číta a interaguje s vecami na obrazovke, ako je text a tlačidlá. Pomocou Moderátora môžete čítať a písať e-maily, prehliadať internet a pracovať s dokumentmi.
Špecifické príkazy vám umožňujú navigovať v systéme Windows, na webe a v aplikáciách, ako aj získať informácie o oblasti počítača, v ktorej sa nachádzate. Navigácia je dostupná pomocou nadpisov, odkazov, orientačných bodov a ďalších. Môžete čítať text (vrátane interpunkcie) po stranách, odsekoch, riadkoch, slovách a znakoch, ako aj určovať vlastnosti, ako je písmo a farba textu. Efektívne prezerajte tabuľky s navigáciou v riadkoch a stĺpcoch.
Moderátor má tiež režim navigácie a čítania s názvom Režim skenovania. Použite ho na ovládanie systému Windows 10 iba pomocou šípok nahor a nadol na klávesnici. Na navigáciu v počítači a čítanie textu môžete použiť aj Braillov displej.
Windows 10 umožňuje prispôsobiť možnosti pre Moderátora. Môžete ho zmeniť klávesové skratky, personalizovať Hlas rozprávača, povoliť Varovania Caps Locka viac. Môžete si vybrať hlas pre Moderátora, upravte rýchlosť hovoru, výšku tónu a hlasitosť.

Rozprávač podporuje Režim skenovania ktorá vám umožňuje prechádzať aplikáciami, e-mailom a webovými stránkami pomocou klávesov so šípkami. Na čítanie textu a prechod priamo na nadpisy, odkazy, tabuľky a orientačné body budete môcť používať aj bežné klávesové skratky.
Ak chcete spustiť určité funkcie Moderátora, môžete použiť jeho klávesové skratky. Klávesové skratky obsahujú špeciálny modifikačný kláves, ktorý je štandardne nastavený na Caps Lock aj Insert. Môžete sa zmeniť modifikačné klávesy.
Môžete tiež zapnúť špeciálne Režim uzamknutia pre kláves modifikátora Moderátora. Keď je povolená, nemusíte stláčať Rozprávač tlačidlo na spustenie funkcie Moderátora.
Rozprávač prichádza s podporou čítania postáv foneticky. To znamená čítanie „a Alfa, b Bravo, c Charlie“ pri navigácii „abc“ podľa znakov.
V predvolenom nastavení Moderátor oznamuje, ako interagovať s ovládacími prvkami, ako sú tlačidlá. Tu je návod, ako tieto oznámenia zakázať. Táto funkcia je predvolene povolená.
Ak chcete vypnúť tipy na interakciu Moderátora pre tlačidlá a ovládacie prvky,
- Otvor Aplikácia Nastavenia.

- Prejdite do časti Zjednodušenie prístupu -> Moderátor.

- Napravo, v prípade potreby povoľte Moderátora.
- Prejdite nadol na Zmeňte to, čo počujete pri čítaní a interakcii oddiele.
- Vypnite (zrušte začiarknutie) možnosti „Vypočujte si rady o interakcii s tlačidlami a ovládacími prvkami' napravo.

Skončil si. Túto možnosť môžete kedykoľvek zapnúť (znova povoliť).
Prípadne môžete použiť vylepšenie databázy Registry.
Vypnite alebo zapnite tipy na interakciu Moderátora pre tlačidlá a ovládacie prvky v databáze Registry
- Otvor Aplikácia Editor databázy Registry.
- Prejdite na nasledujúci kľúč databázy Registry.
HKEY_CURRENT_USER\SOFTWARE\Microsoft\Narrator
Zistite, ako prejsť na kľúč databázy Registry jedným kliknutím.
- Vpravo upravte alebo vytvorte novú 32-bitovú hodnotu DWORD ReadHints.
Poznámka: Aj keď ste so systémom Windows 64-bit stále musíte vytvoriť 32-bitovú hodnotu DWORD.
- Nastavte jeho hodnotu na jednu z nasledujúcich hodnôt:
- 0 - Zakázané
- 1 – Povolené (predvolene používané)
- Skončil si.
Ak chcete ušetriť čas, môžete si stiahnuť nasledujúce súbory databázy Registry:
Stiahnite si súbory databázy Registry
Archív ZIP obsahuje vylepšenie späť.
To je všetko.
Ďalšie tipy pre Moderátora:
- Zmeňte poradie čítania kontextu Moderátora pre tlačidlá a ovládacie prvky
- Zapnite alebo vypnite intonačné pauzy Moderátora v systéme Windows 10
- Aktivujte klávesy na dotykovej klávesnici zdvihnutím prsta v programe Windows 10 Moderátor
- Povoľte fonetické čítanie znakov Moderátora v systéme Windows 10
- Povoľte hlasové zvýraznenie formátovaného textu programu Moderátor v systéme Windows 10
- Zmeňte kontextovú úroveň Moderátora pre tlačidlá a ovládacie prvky v systéme Windows 10
- Zmeňte spôsob, akým Moderátor číta text s veľkými písmenami v systéme Windows 10
- Zmeňte úroveň výrečnosti Moderátora v systéme Windows 10
- Zamknúť kľúč Moderátora v systéme Windows 10
- Zmeňte kľúč modifikátora Moderátora v systéme Windows 10
- Povoľte režim skenovania Moderátora v systéme Windows 10
- Zmeňte výstupné zvukové zariadenie pre Moderátor v systéme Windows 10
- Zakázať nižšiu hlasitosť iných aplikácií, keď rozpráva Moderátor
- Zakážte online služby pre Moderátora v systéme Windows 10
- Zakázať Moderátor Home v systéme Windows 10
- Minimalizujte domovskú stránku Moderátora na panel úloh alebo systémový panel v systéme Windows 10
- Prispôsobte nastavenia kurzora Moderátora v systéme Windows 10
- Prispôsobte si hlas Moderátora v systéme Windows 10
- Zmeňte rozloženie klávesnice Moderátora v systéme Windows 10
- Pred prihlásením spustite program Moderátor v systéme Windows 10
- Po prihlásení v systéme Windows 10 spustite program Moderátor
- Všetky spôsoby, ako povoliť program Moderátor v systéme Windows 10
- Zakázať klávesovú skratku Moderátora v systéme Windows 10
- Vypočujte si rozšírené informácie o ovládacích prvkoch pomocou Moderátora v systéme Windows 10
- Zmeňte klávesové skratky Moderátora v systéme Windows 10
- Zapnite alebo vypnite upozornenia programu Moderátor Caps Lock v systéme Windows 10
- Čítanie po vetách v programe Moderátor v systéme Windows 10
- Zakázať Sprievodcu rýchlym spustením Moderátora v systéme Windows 10
- Odomknite ďalšie hlasy prevodu textu na reč v systéme Windows 10
- Ako zmeniť zvukový kanál Moderátora v systéme Windows 10