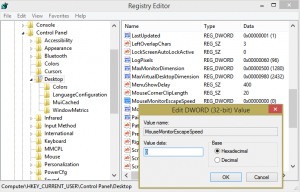Premenujte zvukové zariadenie v systéme Windows 10
V systéme Windows 10 existuje množstvo možností, ktoré môžete použiť na zmenu zvukov pre rôzne systémové udalosti, konfiguráciu výstupných a vstupných zariadení a ďalšie. Počnúc systémom Windows 10 spoločnosť Microsoft pridala do aplikácie Nastavenia možnosť premenovať zvukové zariadenia.
Reklama
Windows 10 zaviedol nový štýl položiek a ich panelov/rozbaľovacích okien, ktoré sa otvárajú z oblasti oznámení. Všetky aplety, ktoré sa otvárajú zo systémovej lišty, sú teraz iné. To zahŕňa panel Dátum/čas, Centrum akcií, panel Sieť a dokonca aj ovládanie hlasitosti. Po kliknutí na ikonu zvuku na systémovej lište sa na obrazovke objaví nový indikátor hlasitosti.

Poznámka: V mnohých situáciách môže byť ikona Hlasitosť skrytá na paneli úloh. Aj keď máte nainštalované všetky ovládače, ikona môže zostať nedostupná. Ak sa vás tento problém týka, pozrite si nasledujúci príspevok:
Oprava: Na paneli úloh systému Windows 10 chýba ikona hlasitosti
Okrem nového mixéra hlasitosti je od verzie Windows 10 Build 17093 a novších k dispozícii aj nová možnosť. Nová stránka v aplikácii Nastavenia umožňuje nastavenie hlasitosti zvuku pre každú aktívnu aplikáciu. Umožňuje tiež špecifikovať rôzne zvukové zariadenia pre spustenie aplikácií jednotlivo. Aktualizovaná aplikácia Nastavenia vám umožňuje vybrať si, ktoré výstupné zvukové zariadenie sa bude štandardne používať v operačnom systéme. Moderné počítače, notebooky a tablety môžu využívať klasické reproduktory, Bluetooth slúchadlá a mnoho ďalších audio zariadení, ktoré môžete pripojiť súčasne.
Pre vaše pohodlie môžete svojim zvukovým zariadeniam priradiť zmysluplné názvy. Tu je návod, ako sa to dá urobiť.
Ak chcete premenovať zvukové zariadenie v systéme Windows 10,
- Otvor Aplikácia Nastavenia.
- Prejdite na Systém -> Zvuk.
- Na pravej strane prejdite na zariadenie (Výstup alebo Vstup), ktoré chcete premenovať.
- Kliknite na odkaz Vlastnosti zariadenia.

- Na ďalšej stránke zadajte nový názov svojho zariadenia a kliknite na Premenovať tlačidlo.

Skončil si. Opakujte vyššie uvedené kroky pre všetky zariadenia, ktoré chcete premenovať.
Prípadne môžete na premenovanie zvukových zariadení použiť klasickú aplikáciu Ovládací panel.
Premenujte zvukové zariadenie pomocou ovládacieho panela
- Otvorte klasiku Ovládací panel aplikácie.
- Prejdite do časti Ovládací panel\Hardvér a zvuk.
- Klikni na Zvuk ikonu.

- Ak chcete premenovať prehrávacie zariadenie, prepnite na Prehrávanie a vyberte zariadenie v zozname.
- Klikni na Vlastnosti tlačidlo.

- V ďalšom dialógovom okne zadajte nový názov svojho zariadenia a kliknite Použiť, potom OK.

- Ak chcete premenovať nahrávacie zariadenie, prepnite na Nahrávanie tab.
- Vyberte zariadenie, ktoré chcete premenovať, a kliknite Vlastnosti.
- Zadajte nový názov zariadenia a potom kliknite Použiťa OK.
Skončil si.
Tip: Použite nasledovné Spustite DLL32 príkazy na šetrenie času:
-
rundll32.exe shell32.dll, Control_RunDLL mmsys.cpl,, 0- priamo otvorte aplet Zvuk na karte Prehrávanie -
rundll32.exe shell32.dll, Control_RunDLL mmsys.cpl,, 1- priamo otvorte aplet Zvuk na karte Nahrávanie
Súvisiace články:
- Nastavenie zvukového výstupného zariadenia pre aplikácie jednotlivo v systéme Windows 10
- Ako zmeniť predvolené zvukové zariadenie v systéme Windows 10
- Ako povoliť monofónny zvuk v systéme Windows 10
- Ako zmeniť zvukový kanál Moderátora v systéme Windows 10