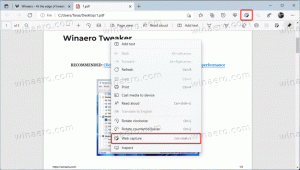Presuňte okno z jednej virtuálnej pracovnej plochy na druhú v systéme Windows 10
Ako presunúť okno z jednej virtuálnej plochy na druhú v systéme Windows 10
Windows 10 prichádza s užitočnou funkciou s názvom Zobrazenie úloh. Umožňuje mať virtuálne desktopy, ktorý môže používateľ použiť na organizáciu aplikácií a otváranie okien. Medzi virtuálnymi plochami je možné presúvať okná, aby ste ich účelne usporiadali. V tomto príspevku preskúmame dva spôsoby, ktoré môžete použiť na presun otvoreného okna aplikácie medzi virtuálnymi plochami v systéme Windows 10.
Reklama
Windows 10 obsahuje funkciu virtuálnych plôch, tiež známu ako zobrazenie úloh. Pre používateľov Mac OS X alebo Linux táto funkcia nie je veľkolepá ani vzrušujúca, ale pre bežných používateľov PC, ktorí používajú Windows len od večnosti, je to krok vpred. Možnosť mať viacero pracovných plôch existuje vo Windows od Windows 2000 na úrovni API. Niekoľko aplikácií tretích strán využívalo tieto rozhrania API na poskytovanie virtuálnych desktopov, ale systém Windows 10 túto funkciu užitočným spôsobom sprístupnil hneď po vybalení.
Nakoniec Windows 10 dostal možnosť premenovať virtuálnu plochu.
Začiatok v Windows 10 zostava 18963. Pred touto aktualizáciou boli virtuálne desktopy jednoducho pomenované „Desktop 1“, „Desktop 2“ atď. Nakoniec im môžete dať zmysluplné názvy ako „Kancelária“, „Prehliadače“ atď. Pozri
Premenujte virtuálnu plochu v systéme Windows 10
Medzi virtuálnymi plochami môžete prepínať pomocou používateľského rozhrania Zobrazenie úloh alebo pomocou globálnej klávesovej skratky (hotkey). Pozrime sa na tieto metódy.
Ak chcete presunúť okno z jednej virtuálnej pracovnej plochy na druhú v systéme Windows 10,
- Kliknite na tlačidlo Zobrazenie úloh na paneli úloh.

- prípadne stlačte Win + Tab otvorte zobrazenie úloh.
- Vytvorte novú virtuálnu plochu Ak je potrebné.
- V zobrazení úloh umiestnite kurzor myši na miniatúru virtuálnej pracovnej plochy, z ktorej chcete presunúť okno. Uvidíte ukážku tejto pracovnej plochy.

- Kliknite na náhľad miniatúry okna aplikácie a presuňte ho na požadovanú (cieľovú) plochu.
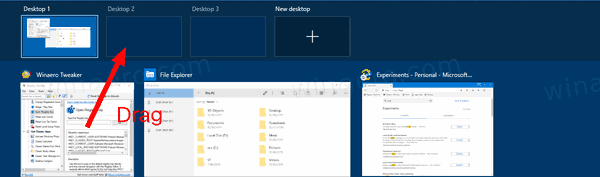
- Zopakujte postup pre všetky okná, ktoré chcete presunúť, a potom kliknite na pracovnú plochu, na ktorú chcete prepnúť.
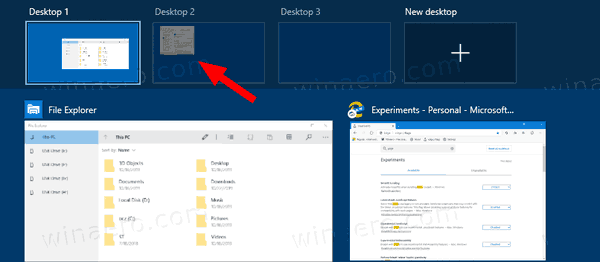
Skončil si.
Môžete tiež prepnúť na inú virtuálnu plochu pomocou príkazu kontextovej ponuky okna.
Presuňte okno z jednej virtuálnej plochy na druhú pomocou kontextového menu
- Kliknite na tlačidlo Zobrazenie úloh na paneli úloh.

- prípadne stlačte Win + Tab otvorte zobrazenie úloh.
- Vytvorte novú virtuálnu plochu Ak je potrebné.
- Kliknite pravým tlačidlom myši na náhľad miniatúry okna, ktorý chcete presunúť na inú virtuálnu plochu.

- Vyberte Presunúť 2 > „Názov pracovnej plochy“ a z rozbaľovacej ponuky vyberte požadovanú plochu.
Skončil si!
Zaujímavé články.
- Pridajte novú virtuálnu plochu v systéme Windows 10
- Odstráňte virtuálnu plochu v systéme Windows 10
- Zakázať prepínanie virtuálnej pracovnej plochy pri umiestnení kurzora myši v zobrazení úloh
- Vytvorte skratku zobrazenia úloh v systéme Windows 10
- Pridajte kontextovú ponuku zobrazenia úloh v systéme Windows 10
- Ako urobiť okno viditeľným na všetkých virtuálnych desktopoch v systéme Windows 10
- Klávesové skratky na správu virtuálnych plôch v systéme Windows 10 (zobrazenie úloh)
- Zobrazenie úloh je funkcia virtuálnych pracovných plôch v systéme Windows 10