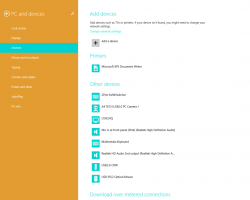Vytvorte skratku zobrazenia úloh v systéme Windows 10
Windows 10 prichádza s úplne novou funkciou – virtuálnymi plochami. Pre používateľov Mac OS X alebo Linux táto funkcia nie je veľkolepá ani vzrušujúca, ale pre bežných používateľov PC, ktorí používajú Windows len od večnosti, je to krok vpred. Možnosť mať viacero pracovných plôch existuje vo Windows od Windows 2000 na úrovni API. Niekoľko aplikácií tretích strán využívalo tieto rozhrania API na poskytovanie virtuálnych desktopov, ale systém Windows 10 túto funkciu užitočným spôsobom sprístupnil hneď po vybalení. Na správu virtuálnych plôch ponúka Windows 10 funkciu Zobrazenie úloh.

Windows 10 poskytuje množstvo spôsobov prístupu k funkcii Zobrazenie úloh. Zobrazí sa zobrazenie úloh ako tlačidlo na paneli úloh. Keď naň kliknete, otvorí sa tabla na celú obrazovku, ktorá kombinuje okná, ktoré ste otvorili na každej virtuálnej ploche. Umožňuje vytvárať nové virtuálne plochy, opätovné usporiadanie okien
medzi nimi a odstránenie virtuálnych plôch. Má tiež úzku integráciu s Časová os v najnovších verziách OS.Reklama
Klávesové skratky je ďalšou efektívnejšou a produktívnejšou alternatívou k myši.
Nakoniec sme včera videli, ako na to pridajte kontextovú ponuku Zobrazenie úloh v systéme Windows 10
Možno vás zaujíma, aký je dôvod na vytvorenie ďalšej skratky pre zobrazenie úloh?
Pomocou vlastnej skratky budete môcť:
- Ak chcete skryť tlačidlo na paneli úloh, pripnite svoju skratku na panel úloh a presuňte sa na ľubovoľné miesto. Predvolené tlačidlo nie je možné presunúť, je vždy vľavo.
- Ak chcete vytvoriť vlastný panel s nástrojmi na paneli úloh a umiestniť tam svoju skratku.
- Priradenie vlastnej klávesovej skratky k funkcii Zobrazenie úloh.
- Ak chcete umiestniť zobrazenie úloh do ponuky Štart.
- Ak ho chcete pripnúť na pravú stranu ponuky Štart.
Ak chcete pridať kontextovú ponuku Zobrazenie úloh v systéme Windows 10, urobte nasledovné.
- Kliknite pravým tlačidlom myši na prázdne miesto na pracovnej ploche. V kontextovej ponuke vyberte položku Nový - Skratka (pozri snímku obrazovky).

- Do cieľového poľa skratky zadajte alebo skopírujte a prilepte nasledujúce:
shell prieskumníka{3080F90E-D7AD-11D9-BD98-0000947B0257}
- Ako názov skratky použite riadok „Zobrazenie úloh“ bez úvodzoviek. V skutočnosti môžete použiť ľubovoľné meno. Po dokončení kliknite na tlačidlo Dokončiť.

- Teraz kliknite pravým tlačidlom myši na skratku, ktorú ste vytvorili, a vyberte ju Vlastnosti.
- Na Skratka Ak chcete, môžete zadať novú ikonu.
 Môžete použiť ľubovoľnú ikonu zo súboru c:\windows\system32\shell32.dll alebo môžete stiahnite si nasledujúcu ikonu:
Môžete použiť ľubovoľnú ikonu zo súboru c:\windows\system32\shell32.dll alebo môžete stiahnite si nasledujúcu ikonu:
- Kliknite na OK, aby ste použili ikonu, potom kliknite na OK, aby ste zatvorili dialógové okno vlastností skratky.
Skončil si.

Príkaz použitý pre skratku je špeciálny príkaz shell:, ktorý umožňuje priame otváranie rôznych apletov ovládacieho panela a systémových priečinkov. Ďalšie informácie o príkazoch shell: dostupných v systéme Windows 10 nájdete v nasledujúcom článku:
Zoznam príkazov shellu v systéme Windows 10
Teraz môžete túto skratku presunúť na akékoľvek vhodné miesto, pripnúť na panel úloh alebo na Štart,pridať do všetkých aplikácií alebo pridať do Rýchleho spustenia (pozri ako na to povoliť rýchle spustenie). Môžete tiež priradiť globálnu klávesovú skratku na vašu skratku.
To je všetko.