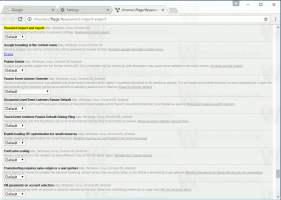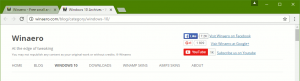Odstráňte mŕtve položky z karty Po spustení v Správcovi úloh
Windows 8 a Windows 10 majú novú aplikáciu Správca úloh. Vyzerá úplne inak v porovnaní so Správcom úloh systému Windows 7 a má iné funkcie. Novou funkciou aplikácie Správca úloh je možnosť spravovať aplikácie po spustení. V tomto článku uvidíme, ako odstrániť mŕtve položky z karty Po spustení v Správcovi úloh v systéme Windows 10 a Windows 8.
Správca úloh systému Windows 10 má niekoľko pekných funkcií, napríklad graf výkonu a výpočet dopadu pri štarte. Je schopný ovládať, ktoré aplikácie sa spúšťajú počas spúšťania. K dispozícii je špeciálna karta "Spustenie", ktorá je určená na to spravovať spúšťacie aplikácie.
Tip: Môžete ušetriť čas vytvorením špeciálneho odkazu na otvorte kartu Po spustení priamo v Správcovi úloh.
Pomocou karty Spustenie v Správcovi úloh môžete jednoducho zabrániť spusteniu aplikácie s vaším operačným systémom. Je to veľmi jednoduché – stačí kliknúť pravým tlačidlom myši na požadovanú aplikáciu a v kontextovej ponuke vybrať možnosť „Zakázať“.
Ak chcete deaktivovanú aplikáciu znova povoliť, stačí na ňu znova kliknúť pravým tlačidlom myši a z kontextovej ponuky vybrať príkaz „Povoliť“.
Správca úloh však neprichádza s možnosťou odstrániť položku. Aplikáciu môžete zakázať alebo povoliť, ale nemôžete ju odstrániť zo zoznamu pri spustení.
Zoznam sa časom zväčšuje a situácia sa zhorší, ak aplikáciu odinštalujete alebo odstránite, no stále zostáva na karte Spustenie v Správcovi úloh. Našťastie môžete tento zoznam vyčistiť.
Odstráňte mŕtve položky z karty Po spustení v Správcovi úloh
Pomocou aplikácie Autoruns môžete ušetriť čas a rýchlo odstrániť mŕtve položky. Nie je súčasťou systému Windows, ale je súčasťou sady nástrojov SysInternals od spoločnosti Microsoft.
Tu je to, čo musíte urobiť.
- Stiahnite si Autoruns
- Rozbaľte aplikáciu a spustite súbor autoruns.exe. Ak ste so 64-bitovým systémom Windows 10 alebo Windows 8, potom spustite súbor autoruns64.exe. Vyzerá to nasledovne:
- Chýbajúce položky sú zvýraznené žltou farbou. Starostlivo ich skontrolujte a vymažte tie, ktoré nepotrebujete. Stačí kliknúť na položku a v kontextovej ponuke vybrať možnosť „Odstrániť“.
Ak nie je možné použiť automatické spúšťanie alebo ste zvedaví, kde sú uložené položky pri spustení, môžete skontrolovať nasledujúce priečinky a umiestnenia databázy Registry.
Kľúče databázy Registry:
HKEY_LOCAL_MACHINE\Software\Microsoft\Windows\CurrentVersion\Run. HKEY_LOCAL_MACHINE\Software\Microsoft\Windows\CurrentVersion\RunOnce. HKEY_LOCAL_MACHINE\Software\Microsoft\Windows\CurrentVersion\RunServices. HKEY_LOCAL_MACHINE\Software\Microsoft\Windows\CurrentVersion\RunServicesOnce. HKEY_LOCAL_MACHINE\Software\Microsoft\Windows NT\CurrentVersion\Winlogon\Userinit HKEY_CURRENT_USER\Software\Microsoft\Windows\CurrentVersion\Run. HKEY_CURRENT_USER\Software\Microsoft\Windows\CurrentVersion\RunOnce. HKEY_CURRENT_USER\Software\Microsoft\Windows\CurrentVersion\RunServices. HKEY_CURRENT_USER\Software\Microsoft\Windows\CurrentVersion\RunServicesOnce. HKEY_CURRENT_USER\Software\Microsoft\Windows NT\CurrentVersion\Windows
Priečinky:
%Appdata%\Microsoft\Windows\Ponuka Štart\Programy\Spustenie
Tip: Priečinok Po spustení môžete rýchlo otvoriť. Stlačte tlačidlo Vyhrať + R klávesové skratky na klávesnici, čím otvoríte dialógové okno Spustiť. Do poľa Spustiť zadajte alebo prilepte nasledovné:
shell: Spustenie
Vyššie uvedený text je a špeciálny príkaz shellu čo umožňuje Prieskumníkovi otvárať priečinok Po spustení priamo.
Najčastejšie používané kľúče databázy Registry, kde aplikácie ukladajú svoje položky pri spustení, sú HKEY_LOCAL_MACHINE\Software\Microsoft\Windows\CurrentVersion\Run and HKEY_CURRENT_USER\Software\Microsoft\Windows\CurrentVersion\Run. Môžete medzi nimi rýchlo prepínať, aby ste ušetrili čas, ako je popísané tu: Prepínajte medzi HKCU a HKLM v Editore databázy Registry v systéme Windows 10.
Ak chcete skontrolovať ich hodnoty, postupujte takto.
- Otvorené Editor databázy Registry.
- Prejdite na požadovaný kľúč databázy Registry zo zoznamu vyššie, napríklad:
HKEY_CURRENT_USER\Software\Microsoft\Windows\CurrentVersion\Run
Tip: Pozri ako prejsť na požadovaný kľúč databázy Registry jedným kliknutím.
- Pozrite si hodnoty vpravo. Odstráňte hodnoty, ktoré poukazujú na neexistujúce súbory.
- V prípade potreby zopakujte vyššie uvedené kroky pre ďalšie klávesy.
Výkonný a užitočný nástroj Autoruns je určite najrýchlejší spôsob, ako vyčistiť spúšťacie aplikácie a odstrániť neplatné položky.
To je všetko.