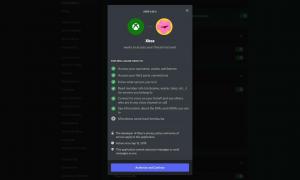Ako skopírovať podrobnosti o procese zo Správcu úloh v systéme Windows 10
Windows 10 zdedil svojho Správcu úloh z Windowsu 8. V porovnaní so starou z Windows 7 je to úplne iná aplikácia. Obsahuje zjednodušený režim a pokročilý režim s podrobnejšími informáciami o výkone. Je tu pridaná správa spúšťacie aplikácie s veľmi užitočná funkcia výpočtu vplyvu pri spustení. Ďalšou zaujímavou funkciou Správcu úloh je možnosť skopírovať podrobné informácie o aplikácii alebo službe jedným stlačením klávesu.
Reklama
Otvorte Správcu úloh pomocou ktorejkoľvek z metód opísaných v nasledujúcom článku: Všetky spôsoby otvorenia správcu úloh v systéme Windows 10.
Ak ste nezmenili predvolené nastavenia, zobrazí sa v zjednodušenom režime:
Prepnime to do úplného zobrazenia pomocou šípky "Viac podrobností" v spodnej časti obrazovky:
Teraz prepnite na kartu "Podrobnosti", vyberte požadovaný proces a stlačte Ctrl+C na klávesnici. Všetky zobrazené informácie sa okamžite skopírujú do schránky Windows, vrátane hlavičiek stĺpcov! Napríklad som si vybral aplikáciu Maľovanie, aby som o nej skopíroval všetky podrobnosti.
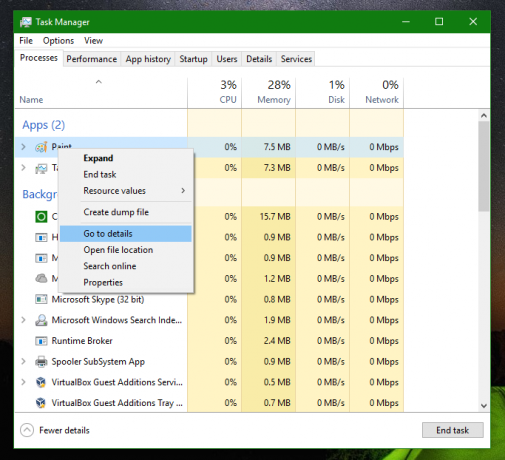
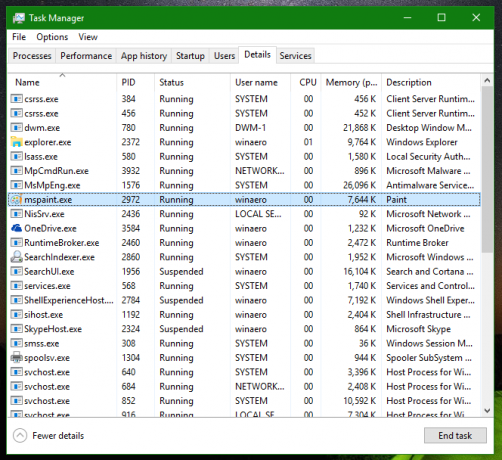
Po stlačení klávesov Ctrl+C na klávesnici s vybratým súborom mspaint.exe bude moja schránka obsahovať nasledujúce informácie:
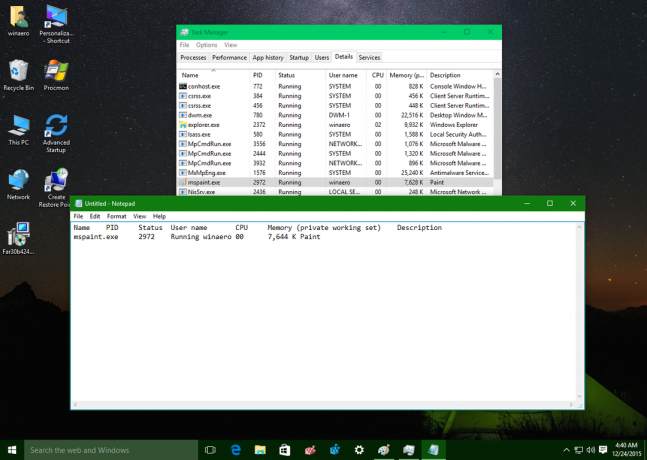
Tento trik funguje aj pre kartu „Služby“. Skúsme to v akcii.
Prejdite na kartu „Služby“ a vyberte nejakú zaujímavú službu, napríklad službu Windows Defender. Stlačte Ctrl+C a vložte obsah schránky do poznámkového bloku. Dostanete toto: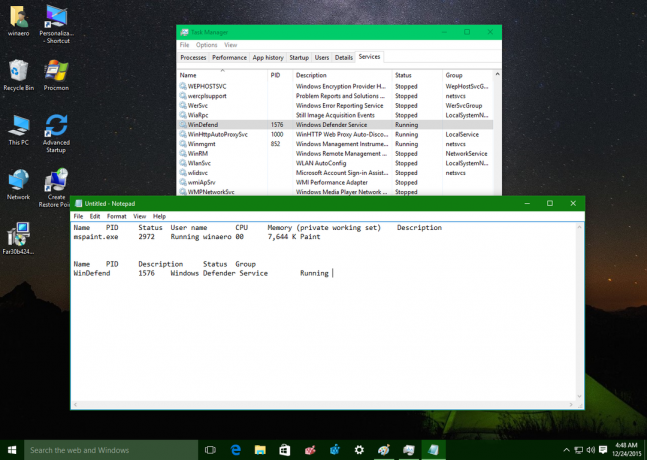
Táto funkcia Správcu úloh je veľmi príjemným doplnkom, podobne ako schopnosť skopírujte obsah ľubovoľného okna so správou v systéme Windows.
Nie každému sa však nový Správca úloh páči, pretože má viac regresií ako vylepšení. Ak sa vám to nepáči, pozrite si tento článok ako obnoviť starého dobrého správcu úloh podobného systému Windows 7 v systéme Windows 10.